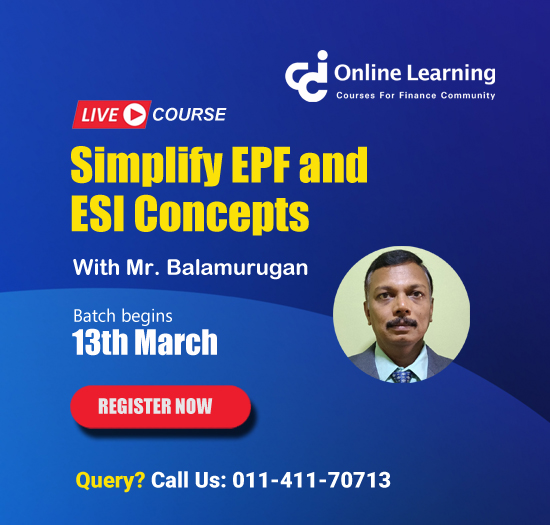View copies of balance sheet-urgent
This query is : Resolved

Querist : Anonymous

Querist :
Anonymous
(Querist)
27 September 2011
I need copy of Balance Sheet of ABC pvt Ltd How to get the same & Fees required to be paid to ROC for the same??
29 September 2011
Sir,
You have to pay Rs. 50 as inspection fee on MCA site and then you can view and download forms filed by that particular company.Follow the following steps:
View public documents
This service accepts request for viewing of a public document. Public documents are available for viewing by public on payment of a requisite fee.
The user will make a request for required documents, pay the requisite fees and can view the documents after logging into MCA portal.
You have to login to MCA portal.
Click on View Public document. This option is available under Access Public Documents tab on the left hand side of homepage. It is also available under Services tab.
You are required to select the company. You can either enter.
CIN (in case of foreign companies enter foreign company registration number instead of CIN), Company Name (full company name or part), or,
Registration Number and. the RoC for selecting the company.
After entering search criteria, click on Search button. If you want to clear all the fields click on the Reset button.
Screen containing list of companies appear. If you want to see more search results, click on the Next link. You will be in that screen with the options Previous to move back to the previous screen.
You can start a new search by clicking on the Back button or you can view a particular company’s detail by clicking on the Company CIN link. A new screen appears showing the different categories of documents when the Company CIN is clicked.
This displays different categories of document and clicking on each document category shows detailed list of documents. You can search the document(s) date-wise or name-wise by selecting Name-wise or Date-wise button.
There are following buttons on the screen giving you the following options:
Back to Search – To go back to the search screen form where document searching process starts click on the Back to Search button.
Add to MyCart – To add the details in your cart select the document name by clicking on the small box and click on the Add to MyCart button. A new screen appears shows document details in your cart.
The My Cart screen contains Back button to move back to the previous screen. You can also add more document details in your cart by clicking on the Add More Documents button. On clicking this button you will be moved to the Category List screen from where you can start adding more documents. To delete any document from your cart select that document by clicking on the white box and click on the Delete From Cart button. Finally to pay the fees, click on the Pay button.
You can pay fees for services by clicking Pay button. This takes you to payment screen.
On the payment screen, Select desired Payment Mode and for making payment of Fee. You will be provided a Service Request Number (SRN) from the system.
Steps to View documents
This section deals with viewing of public documents of companies, for which payment has been made by you. You can view the document only within 7 days after the payment has been confirmed. The documents are available for viewing only for 3 hours after you have started viewing the first document of company.
You have to access MCA portal and login to the MCA portal.
Click on the My Documents tab after logging into the system.
List of company names will be displayed, for which you have already paid for public viewing. It also displays.
Date of Request : The date, when you made the request to view the company document.
Status : If the status is view, then you can open the document.
Click on the View link under Status field.
The documents are grouped under various categories. You have to click on the desired category under which the document falls.
If more than one document is listed, then you can arrange them name-wise or date-wise by clicking on the Name-Wise and Date-Wise button respectively. Clicking on the Back button takes you to the previous screen.
Now click on the document name under the Document Name field. The document is displayed for viewing.
Kindly let me know whether this solution has solved your query.
Regards,
CS Sumat Singhal
You have to pay Rs. 50 as inspection fee on MCA site and then you can view and download forms filed by that particular company.Follow the following steps:
View public documents
This service accepts request for viewing of a public document. Public documents are available for viewing by public on payment of a requisite fee.
The user will make a request for required documents, pay the requisite fees and can view the documents after logging into MCA portal.
You have to login to MCA portal.
Click on View Public document. This option is available under Access Public Documents tab on the left hand side of homepage. It is also available under Services tab.
You are required to select the company. You can either enter.
CIN (in case of foreign companies enter foreign company registration number instead of CIN), Company Name (full company name or part), or,
Registration Number and. the RoC for selecting the company.
After entering search criteria, click on Search button. If you want to clear all the fields click on the Reset button.
Screen containing list of companies appear. If you want to see more search results, click on the Next link. You will be in that screen with the options Previous to move back to the previous screen.
You can start a new search by clicking on the Back button or you can view a particular company’s detail by clicking on the Company CIN link. A new screen appears showing the different categories of documents when the Company CIN is clicked.
This displays different categories of document and clicking on each document category shows detailed list of documents. You can search the document(s) date-wise or name-wise by selecting Name-wise or Date-wise button.
There are following buttons on the screen giving you the following options:
Back to Search – To go back to the search screen form where document searching process starts click on the Back to Search button.
Add to MyCart – To add the details in your cart select the document name by clicking on the small box and click on the Add to MyCart button. A new screen appears shows document details in your cart.
The My Cart screen contains Back button to move back to the previous screen. You can also add more document details in your cart by clicking on the Add More Documents button. On clicking this button you will be moved to the Category List screen from where you can start adding more documents. To delete any document from your cart select that document by clicking on the white box and click on the Delete From Cart button. Finally to pay the fees, click on the Pay button.
You can pay fees for services by clicking Pay button. This takes you to payment screen.
On the payment screen, Select desired Payment Mode and for making payment of Fee. You will be provided a Service Request Number (SRN) from the system.
Steps to View documents
This section deals with viewing of public documents of companies, for which payment has been made by you. You can view the document only within 7 days after the payment has been confirmed. The documents are available for viewing only for 3 hours after you have started viewing the first document of company.
You have to access MCA portal and login to the MCA portal.
Click on the My Documents tab after logging into the system.
List of company names will be displayed, for which you have already paid for public viewing. It also displays.
Date of Request : The date, when you made the request to view the company document.
Status : If the status is view, then you can open the document.
Click on the View link under Status field.
The documents are grouped under various categories. You have to click on the desired category under which the document falls.
If more than one document is listed, then you can arrange them name-wise or date-wise by clicking on the Name-Wise and Date-Wise button respectively. Clicking on the Back button takes you to the previous screen.
Now click on the document name under the Document Name field. The document is displayed for viewing.
Kindly let me know whether this solution has solved your query.
Regards,
CS Sumat Singhal
You need to be the querist or approved CAclub expert to take part in this query .
Click here to login now
Click here to login now
Unanswered Queries

- How to reclaim rent paid on behalf of a registered person?
- Non receipt of net payment but TDS filed later and ITR revised return not filed
- Presumptive tax individual
- NSC interest taxability at maturity
- Interest On TDS under section 201(1A)
- TDS u/s 194IB
- Difference in invoice
- Form 26b submission
- GST implication in case of Proprietor
- Due diligence of NBFC (To raise Investment from Lender)
- Regarding ITAT Appeal
- Clerical mistake in GSTR 1 entered
- Director's remuneration and RPT
- Amendment in GSTR1A
- GST adjudication monetary limit
- BSR AND CHALLAN SERIAL NUMBER IN CASE OF BANK ATTACHMENT ?
- CA FINAL Group-1 Completed
- B2C Large Invoice Reporting Requirement
- Different payment bank or method used rather than AD Code registered bank
- Articleship Registration 2024







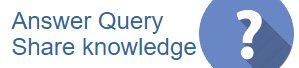
 CAclubindia
CAclubindia