NUMBERS TO WORDS CONVERTION IN EXCEL
This query is : Resolved
25 April 2024
Sir,
Please share Suresh Add on software in excel to convert Numbers to Words in excel with Indian
Rupee Symbol. Advance Thanks
Please share Suresh Add on software in excel to convert Numbers to Words in excel with Indian
Rupee Symbol. Advance Thanks
09 July 2024
I don't have access to specific third-party software or Excel add-ons like "Suresh Add" for converting numbers to words with the Indian Rupee symbol. However, I can guide you on how to create a custom formula in Excel to convert numbers to words with the Indian Rupee symbol.
Here’s a basic approach to achieve this in Excel:
### Step-by-Step Guide to Create Numbers to Words Converter with Indian Rupee Symbol in Excel
1. **Open Excel:** Launch Microsoft Excel on your computer.
2. **Open a Workbook:** Create a new workbook or open an existing one where you want to add this functionality.
3. **Open Visual Basic for Applications (VBA):**
- Press `Alt + F11` to open the VBA editor in Excel.
4. **Insert a Module:**
- In the VBA editor, go to `Insert` > `Module` to insert a new module.
5. **Copy and Paste the VBA Code:**
- Copy and paste the following VBA code into the module window:
```vba
Function ConvertToWords(ByVal MyNumber As Double) As String
Dim Temp As String
Dim DecimalPlace As Integer
Dim Count As Integer
ReDim Place(9) As String
Place(2) = " Thousand "
Place(3) = " Million "
Place(4) = " Billion "
Place(5) = " Trillion "
' Convert MyNumber to String, trimming extra spaces.
MyNumber = Trim(Str(MyNumber))
' Find decimal place.
DecimalPlace = InStr(MyNumber, ".")
' If no decimal place found, add one at end.
If DecimalPlace = 0 Then
DecimalPlace = Len(MyNumber) + 1
MyNumber = MyNumber & "."
End If
' Convert cents and set MyNumber to dollar amount.
Temp = Left(MyNumber, DecimalPlace - 1)
MyNumber = Mid(MyNumber, DecimalPlace + 1) & "00"
DecimalPlace = 1
Do While DecimalPlace "" Then
NumText(Count) = NumText(Count) & Place(Count)
End If
Temp = Mid(MyNumber, DecimalPlace + 2)
DecimalPlace = DecimalPlace + 2
Loop
ConvertToWords = Trim(Join(NumText, " "))
End Function
Private Function GetTens(ByVal TensText As String) As String
Dim Result As String
Result = "" ' Null out the temporary function value.
If Val(Left(TensText, 1)) = 1 Then ' If value between 10-19...
Select Case Val(TensText)
Case 10: Result = "Ten"
Case 11: Result = "Eleven"
Case 12: Result = "Twelve"
Case 13: Result = "Thirteen"
Case 14: Result = "Fourteen"
Case 15: Result = "Fifteen"
Case 16: Result = "Sixteen"
Case 17: Result = "Seventeen"
Case 18: Result = "Eighteen"
Case 19: Result = "Nineteen"
Case Else
End Select
Else ' If value between 20-99...
Select Case Val(Left(TensText, 1))
Case 2: Result = "Twenty "
Case 3: Result = "Thirty "
Case 4: Result = "Forty "
Case 5: Result = "Fifty "
Case 6: Result = "Sixty "
Case 7: Result = "Seventy "
Case 8: Result = "Eighty "
Case 9: Result = "Ninety "
Case Else
End Select
Result = Result & GetDigit _
(Right(TensText, 1)) ' Retrieve ones place.
End If
GetTens = Result
End Function
' Converts a number from 1 to 9 into text.
Private Function GetDigit(ByVal Digit As String) As String
Select Case Val(Digit)
Case 1: GetDigit = "One"
Case 2: GetDigit = "Two"
Case 3: GetDigit = "Three"
Case 4: GetDigit = "Four"
Case 5: GetDigit = "Five"
Case 6: GetDigit = "Six"
Case 7: GetDigit = "Seven"
Case 8: GetDigit = "Eight"
Case 9: GetDigit = "Nine"
Case Else: GetDigit = ""
End Select
End Function
```
6. **Save the Workbook:** Save the Excel workbook with macros enabled as a macro-enabled workbook (`.xlsm`).
7. **Use the Function in Excel:**
- In any cell, you can now use the function `=ConvertToWords(A1)` to convert the number in cell A1 to words with the Indian Rupee symbol.
### Notes:
- This VBA code converts the numeric value to words with an English text representation. For including the Indian Rupee symbol, you may need to concatenate it with the result.
- Ensure that macros are enabled in Excel to use custom VBA functions.
- Modify the code as per your specific requirements and test thoroughly before use in a production environment.
If you need further customization or assistance with integrating the Indian Rupee symbol into the function, feel free to ask!
Here’s a basic approach to achieve this in Excel:
### Step-by-Step Guide to Create Numbers to Words Converter with Indian Rupee Symbol in Excel
1. **Open Excel:** Launch Microsoft Excel on your computer.
2. **Open a Workbook:** Create a new workbook or open an existing one where you want to add this functionality.
3. **Open Visual Basic for Applications (VBA):**
- Press `Alt + F11` to open the VBA editor in Excel.
4. **Insert a Module:**
- In the VBA editor, go to `Insert` > `Module` to insert a new module.
5. **Copy and Paste the VBA Code:**
- Copy and paste the following VBA code into the module window:
```vba
Function ConvertToWords(ByVal MyNumber As Double) As String
Dim Temp As String
Dim DecimalPlace As Integer
Dim Count As Integer
ReDim Place(9) As String
Place(2) = " Thousand "
Place(3) = " Million "
Place(4) = " Billion "
Place(5) = " Trillion "
' Convert MyNumber to String, trimming extra spaces.
MyNumber = Trim(Str(MyNumber))
' Find decimal place.
DecimalPlace = InStr(MyNumber, ".")
' If no decimal place found, add one at end.
If DecimalPlace = 0 Then
DecimalPlace = Len(MyNumber) + 1
MyNumber = MyNumber & "."
End If
' Convert cents and set MyNumber to dollar amount.
Temp = Left(MyNumber, DecimalPlace - 1)
MyNumber = Mid(MyNumber, DecimalPlace + 1) & "00"
DecimalPlace = 1
Do While DecimalPlace "" Then
NumText(Count) = NumText(Count) & Place(Count)
End If
Temp = Mid(MyNumber, DecimalPlace + 2)
DecimalPlace = DecimalPlace + 2
Loop
ConvertToWords = Trim(Join(NumText, " "))
End Function
Private Function GetTens(ByVal TensText As String) As String
Dim Result As String
Result = "" ' Null out the temporary function value.
If Val(Left(TensText, 1)) = 1 Then ' If value between 10-19...
Select Case Val(TensText)
Case 10: Result = "Ten"
Case 11: Result = "Eleven"
Case 12: Result = "Twelve"
Case 13: Result = "Thirteen"
Case 14: Result = "Fourteen"
Case 15: Result = "Fifteen"
Case 16: Result = "Sixteen"
Case 17: Result = "Seventeen"
Case 18: Result = "Eighteen"
Case 19: Result = "Nineteen"
Case Else
End Select
Else ' If value between 20-99...
Select Case Val(Left(TensText, 1))
Case 2: Result = "Twenty "
Case 3: Result = "Thirty "
Case 4: Result = "Forty "
Case 5: Result = "Fifty "
Case 6: Result = "Sixty "
Case 7: Result = "Seventy "
Case 8: Result = "Eighty "
Case 9: Result = "Ninety "
Case Else
End Select
Result = Result & GetDigit _
(Right(TensText, 1)) ' Retrieve ones place.
End If
GetTens = Result
End Function
' Converts a number from 1 to 9 into text.
Private Function GetDigit(ByVal Digit As String) As String
Select Case Val(Digit)
Case 1: GetDigit = "One"
Case 2: GetDigit = "Two"
Case 3: GetDigit = "Three"
Case 4: GetDigit = "Four"
Case 5: GetDigit = "Five"
Case 6: GetDigit = "Six"
Case 7: GetDigit = "Seven"
Case 8: GetDigit = "Eight"
Case 9: GetDigit = "Nine"
Case Else: GetDigit = ""
End Select
End Function
```
6. **Save the Workbook:** Save the Excel workbook with macros enabled as a macro-enabled workbook (`.xlsm`).
7. **Use the Function in Excel:**
- In any cell, you can now use the function `=ConvertToWords(A1)` to convert the number in cell A1 to words with the Indian Rupee symbol.
### Notes:
- This VBA code converts the numeric value to words with an English text representation. For including the Indian Rupee symbol, you may need to concatenate it with the result.
- Ensure that macros are enabled in Excel to use custom VBA functions.
- Modify the code as per your specific requirements and test thoroughly before use in a production environment.
If you need further customization or assistance with integrating the Indian Rupee symbol into the function, feel free to ask!
You need to be the querist or approved CAclub expert to take part in this query .
Click here to login now
Click here to login now
Unanswered Queries


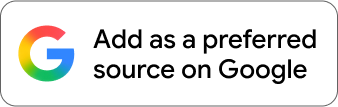
- RCM on GTA Services
- Regarding Appointment of auditor in case of casual vacancy
- REVENUE RECOGNITION AS PER IND AS 115
- Audit of F and O T/O
- GST 9- Table 8
- How to update Transaction data in broker samco account holding after transfer shares KARVY
- For sale of shares of a private limited company, what is process cost and time for demat of shares
- Mismatch of Sales Invoice in GSTR-1
- Which SAC code should be ed?
- Inverted Tax Structure & Unutilized ITC on Services
- Conversion of Proprietorship Firm to Partnership Firm
- New change in GST rate
- Regarding Advance ITT and Advance ICITSS
- EXCESS CREDIT REALTED GST REVERSAL
- Export invoice not reported
- CA Articleship Extension Matter
- GST OFFICER WRONG NOTICE
- "Please ensure that the Total of the Deductions u/s 54F match the same in Table D in Sch CG"
- Composition Dealer GST Annual Return Filing process
- Revision under Section 264 in The Income Tax Act, 1961

Trending Online Classes

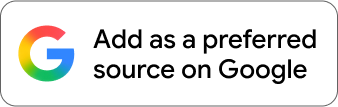






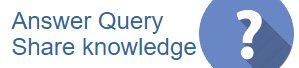
 CAclubindia
CAclubindia
