memory card
This query is : Resolved
15 July 2011
dear experts,
when i want to take a copy a file from my mobile memory card through a card reader the following message comes:
"Can't copy .......Access is denied. Make sure disk is not full or write protecte and that the file is not currently in use"
please help me to solve the above problem as i have to format the chip before taking back up
when i want to take a copy a file from my mobile memory card through a card reader the following message comes:
"Can't copy .......Access is denied. Make sure disk is not full or write protecte and that the file is not currently in use"
please help me to solve the above problem as i have to format the chip before taking back up
15 July 2011
Where do you want to copy it?
15 July 2011
a short video file that was copied from hard disk of computer earlier
03 August 2024
The error message you're encountering typically suggests that there may be a few issues with the memory card or the file you're trying to copy. Here’s a step-by-step guide to troubleshoot and resolve the problem:
### **1. Check Write Protection**
- **Physical Write Protection:** Some memory cards and card readers have a physical switch that locks the card to prevent writing. Ensure that this switch is not set to the “Lock” position.
- **Software Write Protection:** In some cases, the write protection might be set through software. You can check this by following these steps:
- **For Windows:**
1. Open Command Prompt as an administrator.
2. Type `diskpart` and press Enter.
3. Type `list disk` and press Enter to list all disks.
4. Identify your memory card from the list and type `select disk X` (replace `X` with your memory card’s number) and press Enter.
5. Type `attributes disk` and press Enter. Check if the "Read-only" attribute is set.
6. If it is set, type `attributes disk clear readonly` and press Enter to remove the write protection.
- **For Mac:**
1. Open Disk Utility.
2. Select your memory card and check if the "Read-Only" status is set. If so, you may need to format the card (after backing up any necessary data).
### **2. Check Disk Space**
- **Disk Space:** Ensure that the destination where you’re trying to copy the file has enough space available. If the disk is full, you won’t be able to copy files to it.
### **3. Check File Usage**
- **File in Use:** Make sure that the file you’re trying to copy is not currently open or in use by another application. Close any applications that might be using the file.
### **4. Run a Disk Check**
- **For Windows:**
1. Open File Explorer and navigate to "This PC" or "My Computer."
2. Right-click on the memory card drive and select "Properties."
3. Go to the "Tools" tab and click on "Check" under the Error checking section.
4. Follow the prompts to check and fix any disk errors.
- **For Mac:**
1. Open Disk Utility.
2. Select the memory card and click on "First Aid."
3. Click "Run" to check and repair any issues.
### **5. Try a Different Card Reader or USB Port**
- **Card Reader:** Sometimes the card reader might be faulty. Try using a different card reader if available.
- **USB Port:** Try plugging the card reader into a different USB port on your computer.
### **6. Format the Memory Card**
If you need to format the memory card and have already backed up all necessary data, follow these steps:
- **For Windows:**
1. Open File Explorer and right-click on the memory card drive.
2. Select "Format."
3. Choose the file system (e.g., FAT32 or exFAT) and click "Start."
- **For Mac:**
1. Open Disk Utility.
2. Select the memory card and click on "Erase."
3. Choose the format (e.g., MS-DOS (FAT) or ExFAT) and click "Erase."
### **7. Data Recovery**
If the card contains important data that you cannot back up or recover, consider using data recovery software such as Recuva, EaseUS Data Recovery Wizard, or Disk Drill to attempt to recover the files before formatting the card.
By following these steps, you should be able to troubleshoot and resolve the issue with your memory card. If the problem persists, the card might be physically damaged, and you may need to consult a data recovery specialist.
### **1. Check Write Protection**
- **Physical Write Protection:** Some memory cards and card readers have a physical switch that locks the card to prevent writing. Ensure that this switch is not set to the “Lock” position.
- **Software Write Protection:** In some cases, the write protection might be set through software. You can check this by following these steps:
- **For Windows:**
1. Open Command Prompt as an administrator.
2. Type `diskpart` and press Enter.
3. Type `list disk` and press Enter to list all disks.
4. Identify your memory card from the list and type `select disk X` (replace `X` with your memory card’s number) and press Enter.
5. Type `attributes disk` and press Enter. Check if the "Read-only" attribute is set.
6. If it is set, type `attributes disk clear readonly` and press Enter to remove the write protection.
- **For Mac:**
1. Open Disk Utility.
2. Select your memory card and check if the "Read-Only" status is set. If so, you may need to format the card (after backing up any necessary data).
### **2. Check Disk Space**
- **Disk Space:** Ensure that the destination where you’re trying to copy the file has enough space available. If the disk is full, you won’t be able to copy files to it.
### **3. Check File Usage**
- **File in Use:** Make sure that the file you’re trying to copy is not currently open or in use by another application. Close any applications that might be using the file.
### **4. Run a Disk Check**
- **For Windows:**
1. Open File Explorer and navigate to "This PC" or "My Computer."
2. Right-click on the memory card drive and select "Properties."
3. Go to the "Tools" tab and click on "Check" under the Error checking section.
4. Follow the prompts to check and fix any disk errors.
- **For Mac:**
1. Open Disk Utility.
2. Select the memory card and click on "First Aid."
3. Click "Run" to check and repair any issues.
### **5. Try a Different Card Reader or USB Port**
- **Card Reader:** Sometimes the card reader might be faulty. Try using a different card reader if available.
- **USB Port:** Try plugging the card reader into a different USB port on your computer.
### **6. Format the Memory Card**
If you need to format the memory card and have already backed up all necessary data, follow these steps:
- **For Windows:**
1. Open File Explorer and right-click on the memory card drive.
2. Select "Format."
3. Choose the file system (e.g., FAT32 or exFAT) and click "Start."
- **For Mac:**
1. Open Disk Utility.
2. Select the memory card and click on "Erase."
3. Choose the format (e.g., MS-DOS (FAT) or ExFAT) and click "Erase."
### **7. Data Recovery**
If the card contains important data that you cannot back up or recover, consider using data recovery software such as Recuva, EaseUS Data Recovery Wizard, or Disk Drill to attempt to recover the files before formatting the card.
By following these steps, you should be able to troubleshoot and resolve the issue with your memory card. If the problem persists, the card might be physically damaged, and you may need to consult a data recovery specialist.
You need to be the querist or approved CAclub expert to take part in this query .
Click here to login now
Click here to login now
Unanswered Queries


- TWO FIRM NAME IN ONE GST NUMBER
- Section 54 f disallowed will be taxed at what rate
- ITR -1 Filing
- Transportation of Petrol, Diesel by GTA and Other than GTA
- Eway issued more than one
- Treatment of Profit on sale of fixed assets
- IGST Refund pending since June 2022.
- Transfer of Rectification Rights to the Jurisdictional Assessing Officer
- SEA GOING ALLOWANCE
- Transfer of rectification rights to ao

Trending Online Classes







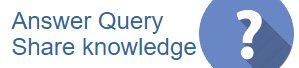
 CAclubindia
CAclubindia
