Jpef
This query is : Resolved
11 August 2011
dear experts,
as we know to save a actual internet explorer page by pressing "Prt Scr SysRq" button on key board of computer
please let me know how to save the same to a jpeg format ?
as we know to save a actual internet explorer page by pressing "Prt Scr SysRq" button on key board of computer
please let me know how to save the same to a jpeg format ?
11 August 2011
1)press "print screen sysreq"
2)Open "paint" by following path : start> accessories> paint
3)in paint .......... Edit> paste> right click the mouse on white screen and paste
4) save as JPEG format by giving a name to file
2)Open "paint" by following path : start> accessories> paint
3)in paint .......... Edit> paste> right click the mouse on white screen and paste
4) save as JPEG format by giving a name to file
12 August 2011
dear expert
i am not satisfied after saving as i want to save the whole page (or as per my requirement) but it comes only half page in the view of new saved jpeg file.
please help
i am not satisfied after saving as i want to save the whole page (or as per my requirement) but it comes only half page in the view of new saved jpeg file.
please help
02 August 2024
To save an entire web page (or a specific part) as a JPEG file, you'll need to capture the full content of the page, which often extends beyond the visible area of the screen. Here's a step-by-step guide on how to do it:
### **Method 1: Using a Screenshot Tool**
**1. Use a Full-Page Screenshot Extension:**
- **For Google Chrome:**
1. Install an extension like **“Full Page Screen Capture”** or **“Awesome Screenshot”** from the Chrome Web Store.
2. Open the webpage you want to capture.
3. Click on the extension icon in the toolbar and select the option to capture the entire page.
4. Save the screenshot as a JPEG or other image formats as desired.
- **For Mozilla Firefox:**
1. Install an add-on like **“FireShot”** or **“Full Page Screen Capture”** from the Firefox Add-ons website.
2. Open the webpage you want to capture.
3. Click on the add-on icon and choose the option to capture the full page.
4. Save the image in the desired format.
**2. Use Snipping Tools:**
- **Windows Snipping Tool / Snip & Sketch:**
1. Open the Snipping Tool or Snip & Sketch from the Start menu.
2. Select **“New”** to take a new screenshot.
3. Choose the option to capture a rectangular snip or free-form snip, depending on the section you need.
4. Save the captured image as a JPEG.
- **macOS Screenshot Tool:**
1. Press `Shift + Command + 4` to capture a selected portion of the screen.
2. Drag to select the area you want to capture.
3. The screenshot will be saved to your desktop by default. You can then convert or edit the image as needed.
### **Method 2: Using Built-in Tools**
**1. For Windows:**
- **Print Screen and Image Editing Software:**
1. Press `Prt Scr SysRq` to capture the entire screen or `Alt + Prt Scr` to capture only the active window.
2. Open an image editing tool like **Paint** or **Photoshop**.
3. Paste the screenshot (`Ctrl + V`).
4. Use the **scroll** feature to capture different sections of the page if needed (this requires multiple screenshots).
5. Crop and adjust the image to fit your needs.
6. Save the file as a JPEG.
- **Snipping Tool:**
1. Open **Snipping Tool** from the Start menu.
2. Select **New** and drag to capture the desired portion of the page.
3. Save the snip as a JPEG.
**2. For macOS:**
- **Screenshot Utility:**
1. Press `Shift + Command + 5` to open the screenshot utility.
2. Select **“Capture Entire Screen”** or **“Capture Selected Portion”**.
3. Save the screenshot, which will be saved as a PNG by default. You can convert it to JPEG using Preview.
### **Method 3: Using Online Tools**
**1. Use Online Screenshot Services:**
- Websites like **Web-Capture.net** or **Screenshot.guru** allow you to enter a URL and capture a full-page screenshot.
- Download the captured image and convert it to JPEG if needed.
### **Conversion to JPEG:**
- If your captured image is not in JPEG format, you can use various online tools or image editing software to convert it:
- **Online Image Converters:** Websites like **Online-Convert.com** or **Convertio** allow you to upload an image and convert it to JPEG.
- **Image Editing Software:** Open the image in software like **Paint**, **Photoshop**, or **GIMP** and save or export it as a JPEG.
These methods should help you capture and save full web pages or specific parts of them in JPEG format. If you need further assistance or run into any issues, feel free to ask!
### **Method 1: Using a Screenshot Tool**
**1. Use a Full-Page Screenshot Extension:**
- **For Google Chrome:**
1. Install an extension like **“Full Page Screen Capture”** or **“Awesome Screenshot”** from the Chrome Web Store.
2. Open the webpage you want to capture.
3. Click on the extension icon in the toolbar and select the option to capture the entire page.
4. Save the screenshot as a JPEG or other image formats as desired.
- **For Mozilla Firefox:**
1. Install an add-on like **“FireShot”** or **“Full Page Screen Capture”** from the Firefox Add-ons website.
2. Open the webpage you want to capture.
3. Click on the add-on icon and choose the option to capture the full page.
4. Save the image in the desired format.
**2. Use Snipping Tools:**
- **Windows Snipping Tool / Snip & Sketch:**
1. Open the Snipping Tool or Snip & Sketch from the Start menu.
2. Select **“New”** to take a new screenshot.
3. Choose the option to capture a rectangular snip or free-form snip, depending on the section you need.
4. Save the captured image as a JPEG.
- **macOS Screenshot Tool:**
1. Press `Shift + Command + 4` to capture a selected portion of the screen.
2. Drag to select the area you want to capture.
3. The screenshot will be saved to your desktop by default. You can then convert or edit the image as needed.
### **Method 2: Using Built-in Tools**
**1. For Windows:**
- **Print Screen and Image Editing Software:**
1. Press `Prt Scr SysRq` to capture the entire screen or `Alt + Prt Scr` to capture only the active window.
2. Open an image editing tool like **Paint** or **Photoshop**.
3. Paste the screenshot (`Ctrl + V`).
4. Use the **scroll** feature to capture different sections of the page if needed (this requires multiple screenshots).
5. Crop and adjust the image to fit your needs.
6. Save the file as a JPEG.
- **Snipping Tool:**
1. Open **Snipping Tool** from the Start menu.
2. Select **New** and drag to capture the desired portion of the page.
3. Save the snip as a JPEG.
**2. For macOS:**
- **Screenshot Utility:**
1. Press `Shift + Command + 5` to open the screenshot utility.
2. Select **“Capture Entire Screen”** or **“Capture Selected Portion”**.
3. Save the screenshot, which will be saved as a PNG by default. You can convert it to JPEG using Preview.
### **Method 3: Using Online Tools**
**1. Use Online Screenshot Services:**
- Websites like **Web-Capture.net** or **Screenshot.guru** allow you to enter a URL and capture a full-page screenshot.
- Download the captured image and convert it to JPEG if needed.
### **Conversion to JPEG:**
- If your captured image is not in JPEG format, you can use various online tools or image editing software to convert it:
- **Online Image Converters:** Websites like **Online-Convert.com** or **Convertio** allow you to upload an image and convert it to JPEG.
- **Image Editing Software:** Open the image in software like **Paint**, **Photoshop**, or **GIMP** and save or export it as a JPEG.
These methods should help you capture and save full web pages or specific parts of them in JPEG format. If you need further assistance or run into any issues, feel free to ask!
You need to be the querist or approved CAclub expert to take part in this query .
Click here to login now
Click here to login now
Unanswered Queries


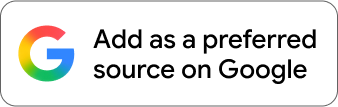
- Applicability of TDS on CFS, CHA fees, and shipping line charges
- Notice from IT DEPTT IF FD AMOUNT EXCEEDS 10 LACS
- Unable to generate and save json file for updated return
- GST payable under RCM
- Applicablity on tds
- LTCG offset against property buy
- Tax audit & Switching from Presumptive taxation
- Section 194I not showing in TDS RPU for Compnay Assessee for TDS on rent
- PRODUCT AND SERVICE CATEGORY CODE
- Tax Part CGST SGST OR IGST
- Advance money given for supply of goods
- Import purchase entry
- Rule 54(1A) for Distributing ITC
- Received advance money for supply of goods but forfeited by us since full money not received
- EXCESS CREDIT REALTED GST REVERSAL
- Export invoice not reported
- CA Articleship Extension Matter
- GST OFFICER WRONG NOTICE
- "Please ensure that the Total of the Deductions u/s 54F match the same in Table D in Sch CG"
- Composition Dealer GST Annual Return Filing process

Trending Online Classes
-
LIVE Course on GSTR-9 & GSTR-9C (Technical | Practical | Concept - Based)
 Sachin Jain03 November 2025
Sachin Jain03 November 2025

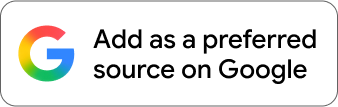



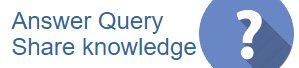
 CAclubindia
CAclubindia
