Csv file
This query is : Resolved
26 August 2014
Hi dear experts,
can anybody tell me how to import csv file in depreciation sheet in the tax audit report(3CD), i tried so many times but its not coming in the corrrect format.
please help me
can anybody tell me how to import csv file in depreciation sheet in the tax audit report(3CD), i tried so many times but its not coming in the corrrect format.
please help me
20 July 2024
Importing a CSV file into a depreciation sheet for tax audit purposes (such as in Form 3CD) involves ensuring that the CSV file is correctly formatted and that you are using the correct method to import it into your software or spreadsheet application. Here’s a general step-by-step guide on how you can approach this process:
### Steps to Import CSV File into Depreciation Sheet
1. **Prepare Your CSV File:**
- Ensure that your CSV file containing the depreciation data is correctly formatted. Typically, each column should represent a specific data field (e.g., asset code, asset description, opening balance, additions, disposals, closing balance, etc.).
- Open the CSV file in a text editor or spreadsheet application (like Microsoft Excel) to verify the structure and data.
2. **Open Your Depreciation Sheet:**
- Open the tax audit report (3CD) or the depreciation sheet where you want to import the data. This could be in your tax preparation software or a spreadsheet program like Excel.
3. **Import CSV File:**
- In Excel:
- Go to the **Data** tab on the Ribbon.
- Click on **From Text/CSV** (or similar option depending on your Excel version).
- Navigate to and select your CSV file.
- Click **Import**. This will open the Text Import Wizard.
- Follow the steps in the wizard to specify how you want to import the data (delimited or fixed width, specify column formats, etc.).
- Ensure that you correctly identify the delimiter used in your CSV file (comma, semicolon, tab, etc.).
- Click **Finish** to import the data into Excel.
- Review the data to ensure it has imported correctly.
- In Tax Software:
- Different tax software may have varying methods for importing CSV files.
- Refer to the software’s user manual or help section for specific instructions on importing data from CSV files.
- Typically, there will be an option within the software to import data files, where you can select your CSV file and follow prompts to map fields correctly.
4. **Mapping Fields (if applicable):**
- Depending on the software or spreadsheet application, you may need to map the fields from your CSV file to the corresponding fields in the depreciation sheet.
- Ensure that each column of your CSV file aligns correctly with the columns in your depreciation sheet (e.g., match asset codes, descriptions, amounts, etc.).
5. **Adjust Formatting (if needed):**
- After importing, review the data in your depreciation sheet.
- Adjust formatting, formulas, or any discrepancies that may have occurred during the import process.
- Verify that all data points are accurately reflected in the format required for tax audit reporting.
### Tips for Successful Import:
- **CSV File Formatting:** Ensure that your CSV file is properly structured with consistent data formatting and correct delimiters.
- **Software Compatibility:** Use software that supports CSV imports and check for any specific requirements or limitations.
- **Data Verification:** Double-check imported data against original records to ensure accuracy.
- **Save and Review:** Save your work regularly and review the final imported data to confirm it meets the required format and accuracy standards.
By following these steps and ensuring your CSV file is correctly prepared and imported, you should be able to integrate depreciation data seamlessly into your tax audit report or 3CD form. If you encounter specific issues with your software or formatting, consulting with a tax professional or technical support for your software may provide further assistance tailored to your situation.
### Steps to Import CSV File into Depreciation Sheet
1. **Prepare Your CSV File:**
- Ensure that your CSV file containing the depreciation data is correctly formatted. Typically, each column should represent a specific data field (e.g., asset code, asset description, opening balance, additions, disposals, closing balance, etc.).
- Open the CSV file in a text editor or spreadsheet application (like Microsoft Excel) to verify the structure and data.
2. **Open Your Depreciation Sheet:**
- Open the tax audit report (3CD) or the depreciation sheet where you want to import the data. This could be in your tax preparation software or a spreadsheet program like Excel.
3. **Import CSV File:**
- In Excel:
- Go to the **Data** tab on the Ribbon.
- Click on **From Text/CSV** (or similar option depending on your Excel version).
- Navigate to and select your CSV file.
- Click **Import**. This will open the Text Import Wizard.
- Follow the steps in the wizard to specify how you want to import the data (delimited or fixed width, specify column formats, etc.).
- Ensure that you correctly identify the delimiter used in your CSV file (comma, semicolon, tab, etc.).
- Click **Finish** to import the data into Excel.
- Review the data to ensure it has imported correctly.
- In Tax Software:
- Different tax software may have varying methods for importing CSV files.
- Refer to the software’s user manual or help section for specific instructions on importing data from CSV files.
- Typically, there will be an option within the software to import data files, where you can select your CSV file and follow prompts to map fields correctly.
4. **Mapping Fields (if applicable):**
- Depending on the software or spreadsheet application, you may need to map the fields from your CSV file to the corresponding fields in the depreciation sheet.
- Ensure that each column of your CSV file aligns correctly with the columns in your depreciation sheet (e.g., match asset codes, descriptions, amounts, etc.).
5. **Adjust Formatting (if needed):**
- After importing, review the data in your depreciation sheet.
- Adjust formatting, formulas, or any discrepancies that may have occurred during the import process.
- Verify that all data points are accurately reflected in the format required for tax audit reporting.
### Tips for Successful Import:
- **CSV File Formatting:** Ensure that your CSV file is properly structured with consistent data formatting and correct delimiters.
- **Software Compatibility:** Use software that supports CSV imports and check for any specific requirements or limitations.
- **Data Verification:** Double-check imported data against original records to ensure accuracy.
- **Save and Review:** Save your work regularly and review the final imported data to confirm it meets the required format and accuracy standards.
By following these steps and ensuring your CSV file is correctly prepared and imported, you should be able to integrate depreciation data seamlessly into your tax audit report or 3CD form. If you encounter specific issues with your software or formatting, consulting with a tax professional or technical support for your software may provide further assistance tailored to your situation.
You need to be the querist or approved CAclub expert to take part in this query .
Click here to login now
Click here to login now
Unanswered Queries


- GSTR7 VS GSTR3B
- Clarification on Monthly Reset of Invoice Serial Numbers under GST
- RENTAL INCOME-GST
- Share in property
- Strange tax problem
- When GST Audit required
- Charity and RCM
- GST Registration in two different states is required or not
- Long term capital gain exemption on sale of mutual funds
- TCS on travel expesnes
- Non inclusion of GSTN number of recipient of goods in tax invoice
- Head office to Branch
- E-Way bill for Ex works & FOB
- High Sea Sales GSTR & e invoice
- Eway issued more than one
- Regarding digital certificate on sales invoice
- Retirement Investment Advice
- Optimum Salary Structure
- Query on INC 34
- Form 67 FTC

Trending Online Classes
-
Certification Course on GSTR-3B Reconciliation with GSTR-2B through AI Tools
 CA Deepak Gupta15 July 2025
CA Deepak Gupta15 July 2025







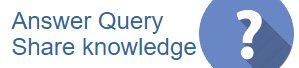
 CAclubindia
CAclubindia
