export excel to crystal report?
This query is : Resolved
21 April 2009
What is it???
24 July 2024
Exporting data from an Excel sheet to Crystal Reports involves several steps to ensure the data is correctly formatted and imported into Crystal Reports. Here’s a general guide on how to achieve this:
### Step 1: Prepare Your Excel Data
1. **Format your Excel data**: Ensure your Excel sheet is properly formatted with headers for each column and consistent data types. Crystal Reports relies on clear column headers to map fields correctly.
2. **Save your Excel file**: Save your Excel file in a location accessible from Crystal Reports.
### Step 2: Create a New Crystal Report
1. **Open Crystal Reports**: Launch Crystal Reports on your computer.
2. **Create a new report**: Start a new report by selecting a blank report or using a report wizard based on your preference.
### Step 3: Connect to Excel Data Source
1. **Connect to Excel**: Crystal Reports allows you to connect directly to Excel files.
- Go to **Database** > **Database Expert**.
- In the **Database Expert** window, find and expand **Create New Connection**.
- Choose **OLE DB (ADO)** and then select **Microsoft Excel** from the list of data sources.
- Browse and select your Excel file (.xls or .xlsx) from the file browser.
2. **Configure connection settings**: Crystal Reports will prompt you to specify the location of your Excel file and allow you to set options for how to read the data.
3. **Select the Excel sheet**: After connecting, you will need to select the specific sheet within the Excel file that contains your data. Crystal Reports will display a list of available sheets for you to choose from.
4. **Map fields**: Crystal Reports will attempt to auto-map fields based on column headers. Verify that the fields are correctly mapped to Crystal Reports fields.
### Step 4: Design Your Crystal Report
1. **Design your report**: Once your data source is connected, you can design your report layout.
- Drag and drop fields from the **Field Explorer** onto the report design surface to build your report.
2. **Format and arrange**: Customize your report by formatting text, adding headers and footers, inserting images, and arranging data fields as needed.
### Step 5: Preview and Export
1. **Preview your report**: Before exporting, preview your report to ensure the data appears as expected.
2. **Export options**: To export your Crystal Report to various formats (including Excel), go to **File** > **Export**.
- Choose the export format (e.g., Excel).
- Follow the prompts to save your exported file.
### Tips for Successful Export:
- **Data Alignment**: Ensure that data types and alignments match between Excel and Crystal Reports to avoid formatting issues.
- **Column Headers**: Crystal Reports uses column headers to map fields, so make sure they are clear and consistent.
- **Field Mapping**: Verify that fields are correctly mapped during the connection setup.
- **Data Validation**: Check the data in Crystal Reports after import to ensure accuracy.
By following these steps, you can successfully export data from an Excel sheet into Crystal Reports, enabling you to create formatted reports based on your Excel data. Adjustments may be needed based on specific versions of Crystal Reports and Excel you are using.
### Step 1: Prepare Your Excel Data
1. **Format your Excel data**: Ensure your Excel sheet is properly formatted with headers for each column and consistent data types. Crystal Reports relies on clear column headers to map fields correctly.
2. **Save your Excel file**: Save your Excel file in a location accessible from Crystal Reports.
### Step 2: Create a New Crystal Report
1. **Open Crystal Reports**: Launch Crystal Reports on your computer.
2. **Create a new report**: Start a new report by selecting a blank report or using a report wizard based on your preference.
### Step 3: Connect to Excel Data Source
1. **Connect to Excel**: Crystal Reports allows you to connect directly to Excel files.
- Go to **Database** > **Database Expert**.
- In the **Database Expert** window, find and expand **Create New Connection**.
- Choose **OLE DB (ADO)** and then select **Microsoft Excel** from the list of data sources.
- Browse and select your Excel file (.xls or .xlsx) from the file browser.
2. **Configure connection settings**: Crystal Reports will prompt you to specify the location of your Excel file and allow you to set options for how to read the data.
3. **Select the Excel sheet**: After connecting, you will need to select the specific sheet within the Excel file that contains your data. Crystal Reports will display a list of available sheets for you to choose from.
4. **Map fields**: Crystal Reports will attempt to auto-map fields based on column headers. Verify that the fields are correctly mapped to Crystal Reports fields.
### Step 4: Design Your Crystal Report
1. **Design your report**: Once your data source is connected, you can design your report layout.
- Drag and drop fields from the **Field Explorer** onto the report design surface to build your report.
2. **Format and arrange**: Customize your report by formatting text, adding headers and footers, inserting images, and arranging data fields as needed.
### Step 5: Preview and Export
1. **Preview your report**: Before exporting, preview your report to ensure the data appears as expected.
2. **Export options**: To export your Crystal Report to various formats (including Excel), go to **File** > **Export**.
- Choose the export format (e.g., Excel).
- Follow the prompts to save your exported file.
### Tips for Successful Export:
- **Data Alignment**: Ensure that data types and alignments match between Excel and Crystal Reports to avoid formatting issues.
- **Column Headers**: Crystal Reports uses column headers to map fields, so make sure they are clear and consistent.
- **Field Mapping**: Verify that fields are correctly mapped during the connection setup.
- **Data Validation**: Check the data in Crystal Reports after import to ensure accuracy.
By following these steps, you can successfully export data from an Excel sheet into Crystal Reports, enabling you to create formatted reports based on your Excel data. Adjustments may be needed based on specific versions of Crystal Reports and Excel you are using.
You need to be the querist or approved CAclub expert to take part in this query .
Click here to login now
Click here to login now
Unanswered Queries

- AIS FEEDBACK REJECTED BY SOURCE
- AIS reflecting Aggregate interest on kvp, not accrued .
- REGARDING CAPITAL CONTRIBUTION BY PARTNER
- Expenses related
- Wronly generated e-way bill
- Notice under section 143(2) of the Income-tax Act, 1961
- Return forms related
- It return filing query
- Rule 37 of CGST/SGST Rules: ITC Reversal on Non-Payment Within 180 Days
- Capital gains-3.7.25
- FAMILY BENEFIT FUND AT THE TIME OF RETIREMENT
- IT Return - other income
- Section 148 excess refund claim
- Gst payable on online food sale through Swiggy
- Composition Dealer GST Annual Return Filing process
- Relief claim by NRI
- Unearned leave
- REGARDING APPLICABILITY OF PURE AGENT SERVICES UNDER GST
- Profoma Invoice- GSTR 1
- Capital gains tax for NRI on mutual funds
Trending Online Classes








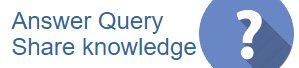
 CAclubindia
CAclubindia

