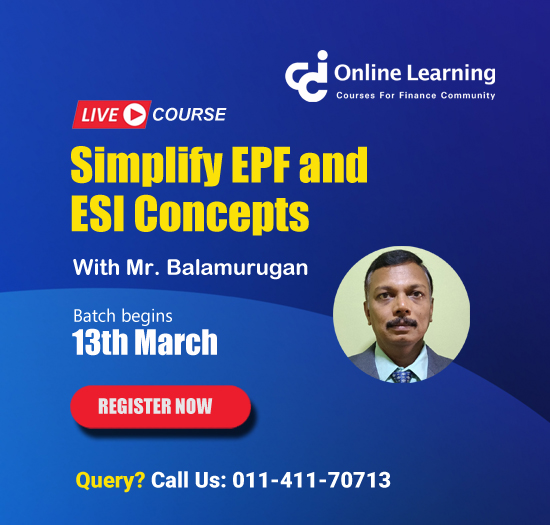matter of tally
This query is : Resolved

Guest

Guest
(Querist)
27 September 2010
GOOD AFTERNOON SIR,
PLZ TELL ME IF I CREATE TWO SAME UNIT OF KGS. SUPOOSE I WANT TO SEE FULL DETAIL OF EACH UNIT( MEANS THAT MAINE IS UNIT KE AGAINST KITNE PURCHASE KI HAIN .)THAN SIR IT SHOW BOTH UNIT DETAIL IN TALLY .CAN ANYONE TELL ME HOW CAN I SEE FULL DETAIL OF EACH UNIT
PLZ TELL ME IF I CREATE TWO SAME UNIT OF KGS. SUPOOSE I WANT TO SEE FULL DETAIL OF EACH UNIT( MEANS THAT MAINE IS UNIT KE AGAINST KITNE PURCHASE KI HAIN .)THAN SIR IT SHOW BOTH UNIT DETAIL IN TALLY .CAN ANYONE TELL ME HOW CAN I SEE FULL DETAIL OF EACH UNIT
27 September 2010
Unable to understand with the detail provided by you.
28 September 2010
query is not clear..
03 August 2024
To view the detailed information for each unit in Tally, particularly when you have created two similar units (e.g., different units of measurement like KGS and KGS), you need to follow a few steps to ensure you are getting detailed insights. Here’s a guide on how to view the full details for each unit in Tally:
### **Steps to View Detailed Information of Each Unit in Tally:**
1. **Open Tally and Go to the Inventory Section:**
- Start Tally and navigate to the relevant company where you have created the units.
2. **Access the List of Units:**
- Go to **`Gateway of Tally`** > **`Inventory Info.`** > **`Units of Measure`**.
- This will display a list of all units of measurement that you have created.
3. **View Unit Details:**
- Select the unit you are interested in by pressing **`Enter`**.
- You will see details such as the unit name, symbol, and any conversion factors. However, this doesn’t show transactional details directly.
4. **Track Transactions for Each Unit:**
- To view transactions like purchases or sales for each unit, you need to look into the respective reports:
- Go to **`Gateway of Tally`** > **`Display More Reports`** > **`Inventory Books`** > **`Stock Summary`**.
- In the **`Stock Summary`** report, you can filter and view transactions for each unit.
- You can also view **`Day Book`** or **`Voucher Register`** to see detailed entries related to each unit.
5. **Generate Detailed Reports:**
- For a detailed view, you may want to create custom reports or use Tally’s **`Multi-Currency`** feature if dealing with different units.
- Go to **`Gateway of Tally`** > **`Display More Reports`** > **`Inventory Books`** > **`Stock Query`**.
- You can use the **`Stock Query`** feature to filter and view detailed transactions for specific units.
6. **Use Filters and Advanced Reports:**
- When viewing reports like **`Stock Summary`**, you can use the **`F12: Configure`** button to set filters for different units of measure.
- Ensure that you are selecting the correct unit to get accurate details.
7. **Check Ledger Reports:**
- If you have set up separate ledgers for each unit, you can view detailed transaction information in the **`Ledger`** reports.
- Go to **`Gateway of Tally`** > **`Display More Reports`** > **`Account Books`** > **`Ledger`**.
- Select the ledger related to the unit and view detailed transactions.
### **Additional Tips:**
- **Use Tally’s Help Feature:** Press **`F1: Help`** for context-specific help within Tally for more guidance on reports and configurations.
- **Custom Reports:** Tally allows customization of reports, so if you frequently need detailed unit reports, consider configuring custom reports or using Tally’s **`Tally Report Designer`** for specific needs.
By following these steps, you should be able to view and manage the detailed information for each unit effectively within Tally. If you are dealing with complex scenarios or multiple units, consider consulting Tally’s support or a Tally expert for advanced customization.
### **Steps to View Detailed Information of Each Unit in Tally:**
1. **Open Tally and Go to the Inventory Section:**
- Start Tally and navigate to the relevant company where you have created the units.
2. **Access the List of Units:**
- Go to **`Gateway of Tally`** > **`Inventory Info.`** > **`Units of Measure`**.
- This will display a list of all units of measurement that you have created.
3. **View Unit Details:**
- Select the unit you are interested in by pressing **`Enter`**.
- You will see details such as the unit name, symbol, and any conversion factors. However, this doesn’t show transactional details directly.
4. **Track Transactions for Each Unit:**
- To view transactions like purchases or sales for each unit, you need to look into the respective reports:
- Go to **`Gateway of Tally`** > **`Display More Reports`** > **`Inventory Books`** > **`Stock Summary`**.
- In the **`Stock Summary`** report, you can filter and view transactions for each unit.
- You can also view **`Day Book`** or **`Voucher Register`** to see detailed entries related to each unit.
5. **Generate Detailed Reports:**
- For a detailed view, you may want to create custom reports or use Tally’s **`Multi-Currency`** feature if dealing with different units.
- Go to **`Gateway of Tally`** > **`Display More Reports`** > **`Inventory Books`** > **`Stock Query`**.
- You can use the **`Stock Query`** feature to filter and view detailed transactions for specific units.
6. **Use Filters and Advanced Reports:**
- When viewing reports like **`Stock Summary`**, you can use the **`F12: Configure`** button to set filters for different units of measure.
- Ensure that you are selecting the correct unit to get accurate details.
7. **Check Ledger Reports:**
- If you have set up separate ledgers for each unit, you can view detailed transaction information in the **`Ledger`** reports.
- Go to **`Gateway of Tally`** > **`Display More Reports`** > **`Account Books`** > **`Ledger`**.
- Select the ledger related to the unit and view detailed transactions.
### **Additional Tips:**
- **Use Tally’s Help Feature:** Press **`F1: Help`** for context-specific help within Tally for more guidance on reports and configurations.
- **Custom Reports:** Tally allows customization of reports, so if you frequently need detailed unit reports, consider configuring custom reports or using Tally’s **`Tally Report Designer`** for specific needs.
By following these steps, you should be able to view and manage the detailed information for each unit effectively within Tally. If you are dealing with complex scenarios or multiple units, consider consulting Tally’s support or a Tally expert for advanced customization.
You need to be the querist or approved CAclub expert to take part in this query .
Click here to login now
Click here to login now
Unanswered Queries

- How to reclaim rent paid on behalf of a registered person?
- Non receipt of net payment but TDS filed later and ITR revised return not filed
- Presumptive tax individual
- NSC interest taxability at maturity
- Interest On TDS under section 201(1A)
- TDS u/s 194IB
- Difference in invoice
- Form 26b submission
- GST implication in case of Proprietor
- Due diligence of NBFC (To raise Investment from Lender)
- Regarding ITAT Appeal
- Clerical mistake in GSTR 1 entered
- Director's remuneration and RPT
- Amendment in GSTR1A
- GST adjudication monetary limit
- BSR AND CHALLAN SERIAL NUMBER IN CASE OF BANK ATTACHMENT ?
- CA FINAL Group-1 Completed
- B2C Large Invoice Reporting Requirement
- Different payment bank or method used rather than AD Code registered bank
- Articleship Registration 2024







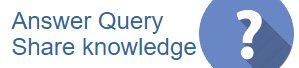
 CAclubindia
CAclubindia