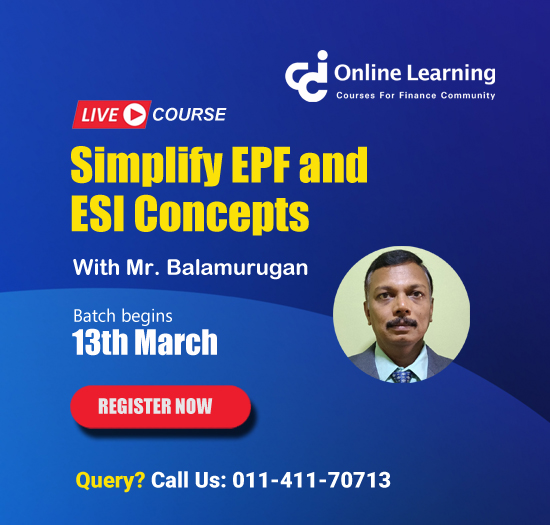Iec code
This query is : Resolved
01 December 2014
Dear Sir,
Let me know the exact procedures for IEC online application. I have a client who wish to have IEC. he approaches me for the same.let me know the exact process of IEC number online from DGFT.
Please help me..
Let me know the exact procedures for IEC online application. I have a client who wish to have IEC. he approaches me for the same.let me know the exact process of IEC number online from DGFT.
Please help me..
27 December 2014
In order to get a fresh IEC , Exporter required to visit dgft web site at
http://dgft.gov.in
2. Click on “IEC Online Application” option.
3. Exporter will be prompted to enter a valid PAN .
In case of exporter feed a invalid PAN , system will display the “Invalid PAN” message otherwise exporter will be directed to the IEC Main Menu.
To Create a new IEC Application , selects “Create” option from the “File” menu. System will generate and display new “ECOM Reference No.” .
On clicking the “OK” button the user is forwarded to the “IEC Master” Screen for feeding of party details.
On clicking the “OK” button the user is forwarded to the “IEC Master” Screen for feeding of party details.
after fulfill the fill up all details
Press Add Button to Add the Master details. System will display the message “IEC Master details successfully added"
If the applicant is NRI (Non resident Indian) then select the check box NRI Status . On Selecting the NRI Status NRI Details button will appear on the screen.
To feed NRI details
In case applicant change status from NRI to Resident Indian deselect the check box NRI Status on the main Screen. Change in the applicant status from NRI to resident Indian [RI] prompt system to remove all the earlier attached documents and applicant need to be uploaded all requisite document afresh.
add the details Add branch details 1. Press Branch Button. Initial Branch entry detail form.
2. Input Branch Address, city/state and Pincode. Press Add Button to add branch details. 3. Exporter can modify the branch details first by selecting the branch record in the list box followed by Update button. 4. Press Clear Button to Clear the existing details and add another branch.
Multiple branch address in the dialog will look
Add Directors details 1.Press Director Button on the IEC Master Menu. 2.Add all Directors details one by one. 3.Make sure Name of Director should be same as specified in bank certificate. 4.Use Add button to add the individual director detail. Once the Director details added system will display the message.
Payment / Verification of Fee for IEC issuance using Electronic Fund Transfer( EFT) Click on the EFT button to make the online payment of fee. A dialog is displayed to select the Bank (eg. ICICI Bank ,HDFC Bank ,SBI Bank ,IDBI Bank ,UTI Bank etc.) from the list.
1.Select the Bank through which Payment is to be made from the drop down list. 2. Fill the IEC Fee amount in Indian Rupees. After selecting bank and filling the amount , click on OK button. In case of payee bank is HDFC Bank , applicant will direct to HDFC Bank web site directly from this screen. 3. For the Payee’s bank is other than HDFC Bank ,A Screen appears displaying the details DGFT reference number, Ecom-reference number, Selected bank, Amount and Name of the Firm. The window appears.
Click on “Pay Now” button. 5. Corporate Internet Banking website of the Selected Bank is opened . Login screen of the selected bank appears. 6.Enter the login ID and password provided by the Selected bank for making online transactions. Click on OK/Go button.
If the details entered by the exporter are valid, the Payment screen appears. This screen displays the details of the request made.
Click on OK button to proceed further.
Enter the transaction ID and password (This may be same as Login ID/password or may be different as provided by the bank).Click on OK button.
The payment request is submitted to the server of the bank and account is debited. Bank will generate BID number. This BID number can be used for future reference to the bank.
Click on Close button. The status message from DGFT end is displayed on the screen whether the transaction was successful or not.
Click on “Close Window” button the Payment details window is closed
If the above screen doesn’t appear after the payment is successfully made at the bank and any of the given below conditions arise then click on “Verify EFT” button on the screen of the main IEC Master Screen.
- “The page cannot be displayed” message comes.
- If the payment was successful but before the exporter returns to DGFT return web page the Internet connection breaks.
DGFT server does not show any status for the successful payment made at the bank.
When the above shown HTML page is displayed then Click on “Close Window” button the Payment details window is closed.
E) If the Payment was successful then open the Fee Details form by clicking on the “Payment Details” button on the main screen. Fee details of the EFT payment made should be added in the list box of payments made. This EFT payment can be just viewed from this screen . The details cannot be updated or edited.
F) If the Payment was successful at Bank and above shown HTML page is displayed with Successful status , Continue with the filling of other information of the application . If the payment was un successful at Bank but above shown HTML page is not displayed then , Verify the transaction by clicking on “Verify EFT” on the main IEC Master application menu.
G) A dialog box appears. In the list box the list of unsuccessful payments against the selected E-Com reference number is displayed. The list box will display the list of only unsuccessful payments.
H) Select the request from the list for which verification is to be done, by double clicking on the request from the list.
I) Enter the BID number (BID No. can be taken from the Bank’s Corporate Internet website or request the Bank to get BID No.)
-BID Number is mandatory for doing verification. After entering valid BID No. click on OK button. 20.The generated request goes to the designated Bank’s website and payment is verified from the database of the Bank’s server. 21. If the payment was successful then a message of Successful payment will pop up and status returns to DGFT web page . “Successful” message will be displayed against the “Transaction Status” in the Table.
22. If the payment was un-successful then a message of Unsuccessful payment will pop up and status returns to DGFT web page .”Un-Successful” message will be displayed against the “Transaction Status” in the Table.
23. For further verification , return to Online IEC Master Dialog Screen , click on EFT details button.
24. A dialog box appears . Please check if the request for which verification was done is added to the list. If the transaction was successful the payment made will be added to the list.
25. If the payment made is not added to the list then the transaction was un-successful. Once the EFT payment is successful , It will added automatically to the Payment details. System will accept only EFT payment and will not allow manual entry of BR/DD details.
Exporter should press the Upload Document button to upload the mandatory document with IEC online application. Upload document
Here Select
1. PANC to upload PAN Copy
2. FOTO to upload Photograph of Applicant
3. BKYC to upload Bank Certificate Copy
4. MOAS to upload the Memorandum of association
5. EBRA to upload Extract of Board Resolution
6. FM32 to upload Form 32 in case of change of Directors
7. FM18 to upload Form 18 in case of change of Registered office-wherever applicable.
8. AOTH to upload any other relevant document , if required.
9. ANFP will remain disable always.
10. NRID to upload the RBI approval letter . (Applicable in case of NRI)
Note : Uploading of RBI approval letter is mandatory if NRI select Paragraph 5iii on the screen 27A otherwise the application will be treated as incomplete and deficient
PAN Card , Photograph and Bank Certificate is mandatory for all the applicants. While in case of other mandatory documents , please refer Appendix...
Once the photograph file is selected , Upload Document button need to be pressed. On successful uploading of document System will display the message.
Print IEC Application Once the application is complete in all respect, exporter can take the printout of IEC application by pressing PRINT button in the IEC Master Menu as shown in Screen 5. A sample application shown in Appendix B. 3.8 Submission of IEC Application to Regional Authority Once Application is complete in all respect Click the Submit Button on the IEC Master Menu following dialog box will appear. Select the Office Name from the drop down menu.
Click OK Button.
The following Submit message box will appear wherein the selected Office Code along with Office Name will appear. Click on Yes Button to submit the application.
System will prompt exporter to be careful about the jurisdiction of RA from where exporter its IEC application to be processed. Press NO to select another RA for submission. Press YES to submit the IEC application to selected RA. System will check deficiency if any, before submitting the Application to RA. In case of any deficiency , System will not allow exporter to submit it till all the deficiency is removed. After Pressing Yes button on the dialog , System will display complete IEC Online application in ANF in the new browser window as shown in Appendix B. Here applicant requires to Press Submit button for final submission of IEC online application to selected RA. On the main IEC master dialog screen all buttons except Print and Close will become disable and Applicant Submission Successful will be shown on the web page.
IEC Online Application Status Query After submitting IEC Application successfully exporter can see the current status of IEC application at regional office using Query option and by selecting ecomRef Number/File Number in the Screen 28. Exporter can view the Application and attachment details using Print Application and Attachment Details Button. System will show the Online status of IEC application.
for more information come here in CA CLUB INDIA
http://dgft.gov.in
2. Click on “IEC Online Application” option.
3. Exporter will be prompted to enter a valid PAN .
In case of exporter feed a invalid PAN , system will display the “Invalid PAN” message otherwise exporter will be directed to the IEC Main Menu.
To Create a new IEC Application , selects “Create” option from the “File” menu. System will generate and display new “ECOM Reference No.” .
On clicking the “OK” button the user is forwarded to the “IEC Master” Screen for feeding of party details.
On clicking the “OK” button the user is forwarded to the “IEC Master” Screen for feeding of party details.
after fulfill the fill up all details
Press Add Button to Add the Master details. System will display the message “IEC Master details successfully added"
If the applicant is NRI (Non resident Indian) then select the check box NRI Status . On Selecting the NRI Status NRI Details button will appear on the screen.
To feed NRI details
In case applicant change status from NRI to Resident Indian deselect the check box NRI Status on the main Screen. Change in the applicant status from NRI to resident Indian [RI] prompt system to remove all the earlier attached documents and applicant need to be uploaded all requisite document afresh.
add the details Add branch details 1. Press Branch Button. Initial Branch entry detail form.
2. Input Branch Address, city/state and Pincode. Press Add Button to add branch details. 3. Exporter can modify the branch details first by selecting the branch record in the list box followed by Update button. 4. Press Clear Button to Clear the existing details and add another branch.
Multiple branch address in the dialog will look
Add Directors details 1.Press Director Button on the IEC Master Menu. 2.Add all Directors details one by one. 3.Make sure Name of Director should be same as specified in bank certificate. 4.Use Add button to add the individual director detail. Once the Director details added system will display the message.
Payment / Verification of Fee for IEC issuance using Electronic Fund Transfer( EFT) Click on the EFT button to make the online payment of fee. A dialog is displayed to select the Bank (eg. ICICI Bank ,HDFC Bank ,SBI Bank ,IDBI Bank ,UTI Bank etc.) from the list.
1.Select the Bank through which Payment is to be made from the drop down list. 2. Fill the IEC Fee amount in Indian Rupees. After selecting bank and filling the amount , click on OK button. In case of payee bank is HDFC Bank , applicant will direct to HDFC Bank web site directly from this screen. 3. For the Payee’s bank is other than HDFC Bank ,A Screen appears displaying the details DGFT reference number, Ecom-reference number, Selected bank, Amount and Name of the Firm. The window appears.
Click on “Pay Now” button. 5. Corporate Internet Banking website of the Selected Bank is opened . Login screen of the selected bank appears. 6.Enter the login ID and password provided by the Selected bank for making online transactions. Click on OK/Go button.
If the details entered by the exporter are valid, the Payment screen appears. This screen displays the details of the request made.
Click on OK button to proceed further.
Enter the transaction ID and password (This may be same as Login ID/password or may be different as provided by the bank).Click on OK button.
The payment request is submitted to the server of the bank and account is debited. Bank will generate BID number. This BID number can be used for future reference to the bank.
Click on Close button. The status message from DGFT end is displayed on the screen whether the transaction was successful or not.
Click on “Close Window” button the Payment details window is closed
If the above screen doesn’t appear after the payment is successfully made at the bank and any of the given below conditions arise then click on “Verify EFT” button on the screen of the main IEC Master Screen.
- “The page cannot be displayed” message comes.
- If the payment was successful but before the exporter returns to DGFT return web page the Internet connection breaks.
DGFT server does not show any status for the successful payment made at the bank.
When the above shown HTML page is displayed then Click on “Close Window” button the Payment details window is closed.
E) If the Payment was successful then open the Fee Details form by clicking on the “Payment Details” button on the main screen. Fee details of the EFT payment made should be added in the list box of payments made. This EFT payment can be just viewed from this screen . The details cannot be updated or edited.
F) If the Payment was successful at Bank and above shown HTML page is displayed with Successful status , Continue with the filling of other information of the application . If the payment was un successful at Bank but above shown HTML page is not displayed then , Verify the transaction by clicking on “Verify EFT” on the main IEC Master application menu.
G) A dialog box appears. In the list box the list of unsuccessful payments against the selected E-Com reference number is displayed. The list box will display the list of only unsuccessful payments.
H) Select the request from the list for which verification is to be done, by double clicking on the request from the list.
I) Enter the BID number (BID No. can be taken from the Bank’s Corporate Internet website or request the Bank to get BID No.)
-BID Number is mandatory for doing verification. After entering valid BID No. click on OK button. 20.The generated request goes to the designated Bank’s website and payment is verified from the database of the Bank’s server. 21. If the payment was successful then a message of Successful payment will pop up and status returns to DGFT web page . “Successful” message will be displayed against the “Transaction Status” in the Table.
22. If the payment was un-successful then a message of Unsuccessful payment will pop up and status returns to DGFT web page .”Un-Successful” message will be displayed against the “Transaction Status” in the Table.
23. For further verification , return to Online IEC Master Dialog Screen , click on EFT details button.
24. A dialog box appears . Please check if the request for which verification was done is added to the list. If the transaction was successful the payment made will be added to the list.
25. If the payment made is not added to the list then the transaction was un-successful. Once the EFT payment is successful , It will added automatically to the Payment details. System will accept only EFT payment and will not allow manual entry of BR/DD details.
Exporter should press the Upload Document button to upload the mandatory document with IEC online application. Upload document
Here Select
1. PANC to upload PAN Copy
2. FOTO to upload Photograph of Applicant
3. BKYC to upload Bank Certificate Copy
4. MOAS to upload the Memorandum of association
5. EBRA to upload Extract of Board Resolution
6. FM32 to upload Form 32 in case of change of Directors
7. FM18 to upload Form 18 in case of change of Registered office-wherever applicable.
8. AOTH to upload any other relevant document , if required.
9. ANFP will remain disable always.
10. NRID to upload the RBI approval letter . (Applicable in case of NRI)
Note : Uploading of RBI approval letter is mandatory if NRI select Paragraph 5iii on the screen 27A otherwise the application will be treated as incomplete and deficient
PAN Card , Photograph and Bank Certificate is mandatory for all the applicants. While in case of other mandatory documents , please refer Appendix...
Once the photograph file is selected , Upload Document button need to be pressed. On successful uploading of document System will display the message.
Print IEC Application Once the application is complete in all respect, exporter can take the printout of IEC application by pressing PRINT button in the IEC Master Menu as shown in Screen 5. A sample application shown in Appendix B. 3.8 Submission of IEC Application to Regional Authority Once Application is complete in all respect Click the Submit Button on the IEC Master Menu following dialog box will appear. Select the Office Name from the drop down menu.
Click OK Button.
The following Submit message box will appear wherein the selected Office Code along with Office Name will appear. Click on Yes Button to submit the application.
System will prompt exporter to be careful about the jurisdiction of RA from where exporter its IEC application to be processed. Press NO to select another RA for submission. Press YES to submit the IEC application to selected RA. System will check deficiency if any, before submitting the Application to RA. In case of any deficiency , System will not allow exporter to submit it till all the deficiency is removed. After Pressing Yes button on the dialog , System will display complete IEC Online application in ANF in the new browser window as shown in Appendix B. Here applicant requires to Press Submit button for final submission of IEC online application to selected RA. On the main IEC master dialog screen all buttons except Print and Close will become disable and Applicant Submission Successful will be shown on the web page.
IEC Online Application Status Query After submitting IEC Application successfully exporter can see the current status of IEC application at regional office using Query option and by selecting ecomRef Number/File Number in the Screen 28. Exporter can view the Application and attachment details using Print Application and Attachment Details Button. System will show the Online status of IEC application.
for more information come here in CA CLUB INDIA
You need to be the querist or approved CAclub expert to take part in this query .
Click here to login now
Click here to login now
Unanswered Queries

- How to reclaim rent paid on behalf of a registered person?
- Non receipt of net payment but TDS filed later and ITR revised return not filed
- Presumptive tax individual
- NSC interest taxability at maturity
- Interest On TDS under section 201(1A)
- TDS u/s 194IB
- Difference in invoice
- Form 26b submission
- GST implication in case of Proprietor
- Due diligence of NBFC (To raise Investment from Lender)
- Regarding ITAT Appeal
- Clerical mistake in GSTR 1 entered
- Director's remuneration and RPT
- Amendment in GSTR1A
- GST adjudication monetary limit
- BSR AND CHALLAN SERIAL NUMBER IN CASE OF BANK ATTACHMENT ?
- CA FINAL Group-1 Completed
- B2C Large Invoice Reporting Requirement
- Different payment bank or method used rather than AD Code registered bank
- Articleship Registration 2024








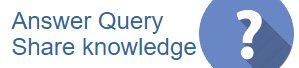
 CAclubindia
CAclubindia