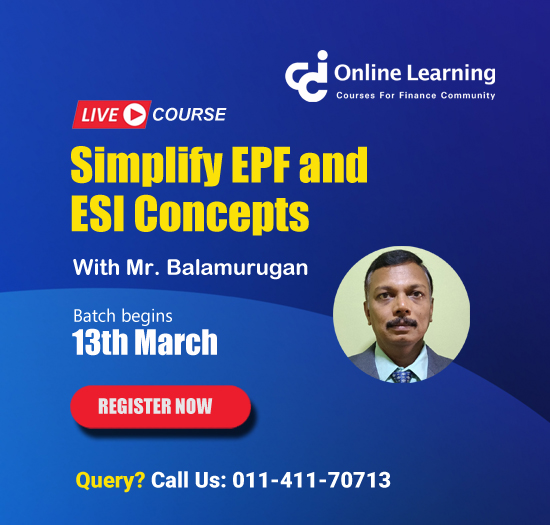E-payment
This query is : Resolved
31 July 2013
How to make E-Payment for VAT & PT Under VAT Law In maharashtra
31 July 2013
All fields in MTR form No.6 (except any one field of Amount column) challan are equired to be filled in mandatorily.
Step 1: Click “e-payment” link on MSTD website i.e.www.mahavat.gov.in
Step 2: Insert your Login ID (TIN) & Password of e-services, press Log in button. You can avail various e-services of the department.
Step 3: Click “ e-payment” option.
Step 4: A Challan in MTR Form No. 6 shall be displayed. It shall contain TIN and name of the dealer by default.
Step 5: Select type of ACT for which you are making the e-payment. Account Head Field shall automatically get populated in the ' Account Head “ window. Similarly current date shall get populated automatically in ' Date' window. Then select. a) Period b) Amount c) Location i.e. Name of Sales Tax Office Location: e.g. Mazgaon, Pune, etc., under which the dealer is registered d)Form ID : Form ID window is linked with “Remarks” window. Once the appropriate option is selected from the Form ID window its corresponding fieldin the “ Remarks” window automatically gets populated.
Step 6: Select the Bank from the drop down list provided at the bottom of the Challan for making e-payment.
Step 7: Ensure correctness of the details filled by clicking on` Validate` button.
After validation, `pay` button will get activated.
Step 8: Once ' pay' button is clicked , GRN (Govt.Reference Number) will be generated.
Step 9: Payment summary will be displayed. Check it and if found correct, again click on ' pay' button, which will direct you to the Bank's website.
Step 10: Use ligin ID & password provided by the Bank to enable you to make e-payment.
Step 11:On Bank site, give instructions to the Bank to debit your account & credit the sales tax account.Step 12: After successful e-payment , cyber receipt inter-alia showing details as Bank/branch name, period, TIN, CIN, date & time of payment ,
Amount of payment , GRN will be generated on the Bank's website.
Step 13: Dealer may download, save or print the cyber receipt from Bank's website as a
proof of payment made.
Step 1: Click “e-payment” link on MSTD website i.e.www.mahavat.gov.in
Step 2: Insert your Login ID (TIN) & Password of e-services, press Log in button. You can avail various e-services of the department.
Step 3: Click “ e-payment” option.
Step 4: A Challan in MTR Form No. 6 shall be displayed. It shall contain TIN and name of the dealer by default.
Step 5: Select type of ACT for which you are making the e-payment. Account Head Field shall automatically get populated in the ' Account Head “ window. Similarly current date shall get populated automatically in ' Date' window. Then select. a) Period b) Amount c) Location i.e. Name of Sales Tax Office Location: e.g. Mazgaon, Pune, etc., under which the dealer is registered d)Form ID : Form ID window is linked with “Remarks” window. Once the appropriate option is selected from the Form ID window its corresponding fieldin the “ Remarks” window automatically gets populated.
Step 6: Select the Bank from the drop down list provided at the bottom of the Challan for making e-payment.
Step 7: Ensure correctness of the details filled by clicking on` Validate` button.
After validation, `pay` button will get activated.
Step 8: Once ' pay' button is clicked , GRN (Govt.Reference Number) will be generated.
Step 9: Payment summary will be displayed. Check it and if found correct, again click on ' pay' button, which will direct you to the Bank's website.
Step 10: Use ligin ID & password provided by the Bank to enable you to make e-payment.
Step 11:On Bank site, give instructions to the Bank to debit your account & credit the sales tax account.Step 12: After successful e-payment , cyber receipt inter-alia showing details as Bank/branch name, period, TIN, CIN, date & time of payment ,
Amount of payment , GRN will be generated on the Bank's website.
Step 13: Dealer may download, save or print the cyber receipt from Bank's website as a
proof of payment made.
31 July 2013
For more details go through.:
http://mahavat.gov.in/Mahavat/insheets/FAQs%20on%20e%20-%20payment.pdf
http://mahavat.gov.in/Mahavat/insheets/FAQs%20on%20e%20-%20payment.pdf
You need to be the querist or approved CAclub expert to take part in this query .
Click here to login now
Click here to login now
Unanswered Queries

- How to reclaim rent paid on behalf of a registered person?
- Non receipt of net payment but TDS filed later and ITR revised return not filed
- Presumptive tax individual
- NSC interest taxability at maturity
- Interest On TDS under section 201(1A)
- TDS u/s 194IB
- Difference in invoice
- Form 26b submission
- GST implication in case of Proprietor
- Due diligence of NBFC (To raise Investment from Lender)
- Regarding ITAT Appeal
- Clerical mistake in GSTR 1 entered
- Director's remuneration and RPT
- Amendment in GSTR1A
- GST adjudication monetary limit
- BSR AND CHALLAN SERIAL NUMBER IN CASE OF BANK ATTACHMENT ?
- CA FINAL Group-1 Completed
- B2C Large Invoice Reporting Requirement
- Different payment bank or method used rather than AD Code registered bank
- Articleship Registration 2024








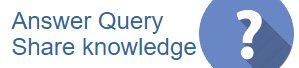
 CAclubindia
CAclubindia