How to Create a Hard Drive Partition in Windows 7
Partitions allow you to section off a portion of your existing hard drive to use for storage, installation space and more. Partitions can be a beneficial part of anyoperating system when used right and created properly. Creating partitions on Windows 7 is straightforward process.
You can create multiple partitions in Windows 7 for any reason, and the process is relatively straight forward and simple. Our guide will show you how to create a partition from your hard drive. From there, you can use it any way you see fit.
How to create a Windows 7 partition
Open your “Start Menu.”

Next, click on “Control Panel.” If you do not have the Control Panel link active on your Start Menu, simply follow the steps you normally use to open it on your computer.

Now, click on “System and Security” to continue.

Under the header Administrative Tools, click on “Create and format hard disk partitions.”

This will open the Disk Management Window. Disk Management is a tool that allows you to do a variety of things to your hard drive disk. This includes view options for each partition you have, create new ones and even delete existing ones.
In order to create your new partition, right-click your primary drive.

Now, click “Shrink Volume…”

It will take a few minutes depending on the size of your hard drive and what is stored on it for this process to occur. Basically, your computer is checking to see if you can in fact shrink the volume down even to create a new partition from it.
When finished, you will be able to shrink part of the hard drive to make room for the new partition.

Make sure you convert GB from MB to continue. You want to enter in how much space you need from the primary hard drive disk to create the new partition.
Once you have entered in that information, click “Shrink” to start the process.

It will take just a few seconds to create the new partition and when finished you will be redirected to Disk Management. You will see your new partition and its space on the screen. Now, it’s time to make it useable.
Right-click on your new partition.

Click “New Simple Volume…”

A Windows Wizard was pop-up and walk you through the necessary steps to make your new partition useable.
Click “Next” to continue.

In order to specify volume size, just leave the attributes in place. Unless you want to section off some space for whatever reason, leave the values in place and collect “Next.”
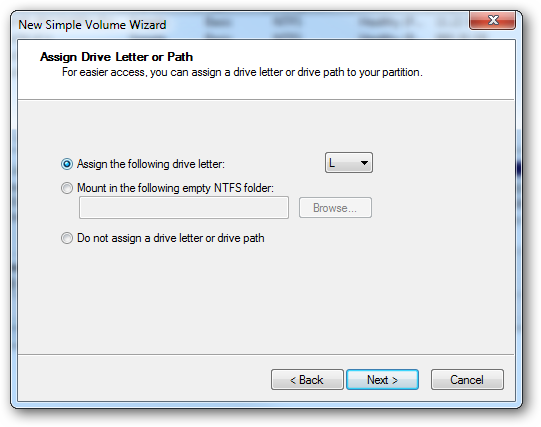
You can assign any drive or path to the new partition as long as the designation is not already in place. Unless you need a more advanced method of working with your new partition, you want to ignore the options to mount the partition. Also, while you can avoid lettering the drive at all, it makes it much easier for users to navigate and work with a partition to give it a designation.
Choose the drive letter and click “Next.”
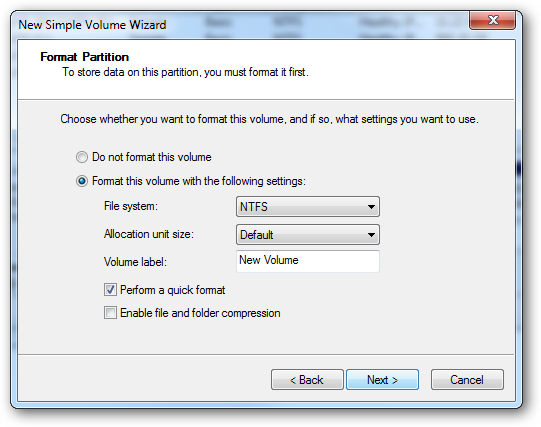
Next, you must format the drive for use. Make sure the “Format this volume with the following settings:”circle is filled in. Then, use NTSF as the File system, Default for Allocation Unit size and then name your new partition.
You can name the partition anything you desire so long as it conforms to Windows naming standards.
Make sure the box next to “Perform a quick format” is checked.
While you can opt not to actually format the partition, the majority of interaction you have with it will require to be formatted.
Once your settings are in place, click “Next” to move forward.
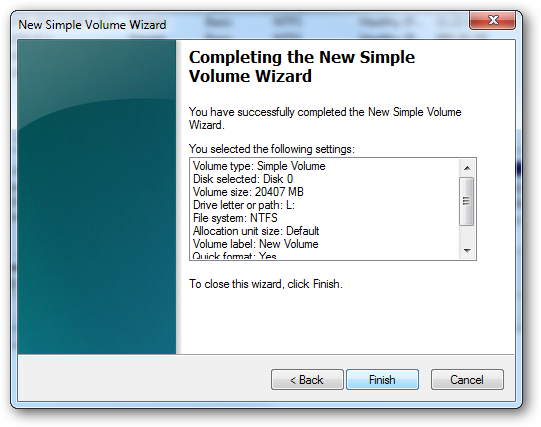
It will take just a few moments to format, name and assign a letter drive to your new partition. When finished, click “Finish” to get started using your new partition in Windows 7.
Is a partition necessary on your computer?
Depending on what you want to do and how you want to organize space on your hard drive, partitions can be an excellent way to devote space to certain things. For example, many computers now come with built-in recovery partitions. This allows you to restore your computer to factory specifications without requiring a boot disc or recovery DVDs to make it happen. This also allows certain data from your primary hard drive disk to be “saved” to the partition during the recovery process so that you may not lose your data.
In addition, partitions can also allow you to dual-boot operating systems. This can come in handy if you want to take a peek at Windows 8 but do not want to go out and buy it. You can create a partition, install the developer preview or beta onto that partition and not worry about overwriting Windows 7 on your primary hard drive. This can be beneficial for developers, software engineers and just the average Joe who wants to see if Windows 8 is really what it is cracked up to be before purchasing it when released.
Partitions can be easily created and are a useful tool in any computer user’s arsenal. Even if you do not want to dual-boot and just want a dedicated area to store information, partitions can offer that and you do not have to go out and purchase a USB drive, external hard drive or even burn files to a DVD to get started. Partitions may not be for everyone but for those using them, they often find they cannot live without them.



 CAclubindia
CAclubindia
