|
Originally posted by : Rakesh Rajak |
 |
Sir,
I am Using MS Office Excel 2007
Rakesh Rajak
|
 |
When you first install Excel 2007, the built-in add-in programs included with Excel 2007 are not loaded and therefore are not yet ready to use. To load any or all of these built-in add-in programs, follow these steps:
-
Click the Office button and then click the Excel Options button.
The Excel Options dialog box appears.
-
Click the Add-Ins tab.
The Add-Ins tab lists all the names, locations, and types of the add-ins to which you have access.
-
At the bottom, select Excel Add-Ins from the Manage drop-down box and click Go.
Excel opens the Add-Ins dialog box showing all the names of the built-in add-in programs you can load.
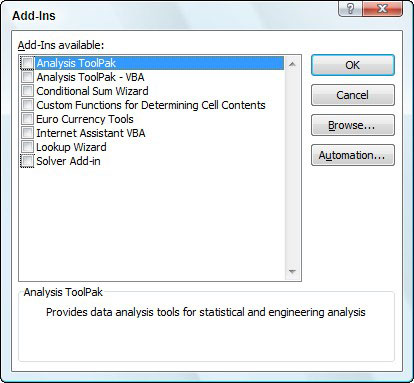
Activating built-in add-ins in the Add-Ins dialog box.
-
Click the check boxes for each add-in program that you want loaded in the Add-Ins Available list box.
Click the name of the add-in in the Add-Ins Available list box to display a brief descripttion of its function at the bottom of this dialog box.
-
Click OK.
An alert dialog box appears, asking you if you want to install each selected add-in.
-
Click the OK button in each alert dialog box to install its add-in.
After activating add-ins in this manner, Excel automatically places command buttons for the add-ins in either an Analysis group on the Ribbon’s Data tab or in a Solutions group on the Formulas tab, depending on the type of add-in. In some cases, Excel inserts an Add-Ins tab on the Ribbon.
If you end up never using a particular add-in you’ve loaded, you can unload it (and thereby free up some computer memory) by following the previously outlined procedure to open the Add-Ins dialog box and then clicking the name of the add-in to remove the check mark from its check box. Then click OK.
may this will guide you
first download the addin and use the browse tap as shown in picture



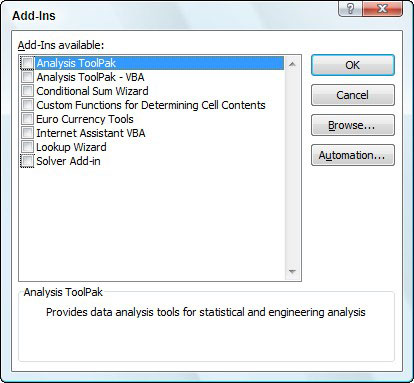






 CAclubindia
CAclubindia
