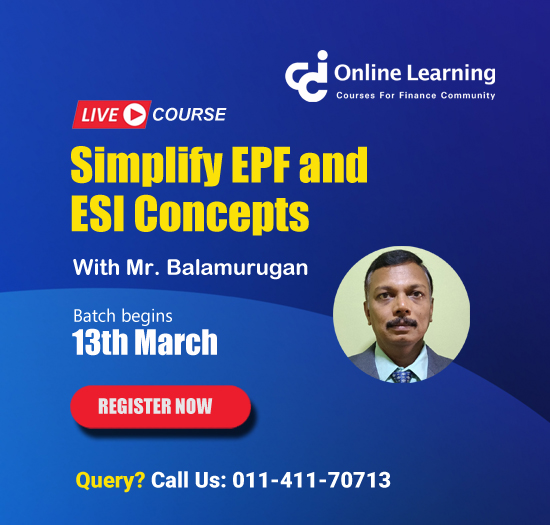1. I am a Dealer. I want to claim ITC on the basis of the Credit Transfer Document (CTD) issued by Manufacturer. How do I file the details of CTD? OR I am a manufacturer. I have issued CTD to my dealers. How do I fill the details of CTD issued to my dealers?
To fill information about Credit Transfer Document (CTD) in Form GST TRAN 3 form, perform the following steps:
1. Login the GST Portal available at https://www.gst.gov.in/ using valid credentials of a registered taxpayer.
2. Navigate to Services > Returns > Transition Forms command.

3. In the Transition Forms page, click the TRAN - 3 tab. The TRAN - 3 page is displayed.
4. Fill details in the Form GST TRAN - 3. Filling details include:
a. Adding Details to FORM GST TRAN - 3, as a Manufacturer that has issued CTDs
b. Adding Details to FORM GST TRAN - 3, as a Dealer to claim ITC based on CTDs issued by manufacturer(s)
Click the relevant link to view the related step.
Adding Details to FORM GST TRAN - 3, as a Manufacturer that has issued CTDs
5. In case you are a manufacturer and you want to enter details of CTDs issued to dealers, click the To be filled by manufacturer issuing CTDs tile. The page will be expanded.

6. In the To be filled by manufacturer issuing CTDs page, click the ADD DETAILS button, the form will be displayed.

7. In the To be filled by manufacturer issuing CTDs - Add page enter the details of CTD issued to dealers like GSTIN, No of CTD issued etc. and click the SAVEbutton.
Please note that the GSTIN should be of a valid registered dealer and the name of the dealer will be auto-populated by the system. For each dealer to whom CTD is issued, separate consolidated entry is to be made by the manufacturer.

8. On successfully saving the details, the message is displayed.
Note: Wait for some time and check again in case the status is shown as In Progress.

You can click the ADD DETAILS button to add more details of CTDs issued to other dealers.
You can click the Refresh button on top-right of the page to refresh the details.
You can click the Edit button under Actions column to initiate editing the details.
You can click the Delete button under the Actions column to delete the details added. Click the Back button to go back to the previous page.
9. After adding the details, click the BACK button. The Transition Forms page is displayed.
Adding Details to FORM GST TRAN - 3, as a Dealer to claim ITC based on CTDs issued by manufacturer(s)
5. In case you are a dealer and you want to claim ITC based on CTDs issued by manufacturer(s), click the To be filled by dealer availing Credit on CTD tile.

6. The page will be expanded. In the To be filled by dealer availing credit on CTD page, click the ADD DETAILS button.

7. In the To be filled by dealer availing Credit on CTD - Add page, enter the details of CTDs issued by manufacturers like GSTIN, No of CTD received etc. and click the SAVE button. Please note that the GSTIN should be of a valid registered taxpayer and the name of the dealer issuing CTDs will be auto-populated by the system. For each dealer, from whom CTD is received, separate & consolidated entry is to be made by the dealer availing credit.

8. On successfully saving the details, the message is displayed.
Note: Wait for some time and check again in case the status is shown as In Progress.

You can click the ADD DETAILS button to add more details.
You can click the Refresh button on top-right of the page to refresh the details.
You can click the Edit button under Actions column to initiate editing the details.
You can click the Delete button under the Actions column to delete the details added. Click the Back button to go back to the previous page.
9. After adding the details, click the BACK button. The Transition Forms page is displayed.
10. Click the SUBMIT button to submit the information on the GST portal.
Please note that you cannot modify a submitted form.

11. Click the PROCEED button in the Warning box to continue. The status of the Form will be changed to 'Submitted' and a success message will be displayed.
12. Authenticate the Form by DSC or EVC. Click the FILE WITH DSC button to sign the form using DSC. Alternatively, click the FILE WITH EVC button to validate using EVC.

13. The status of the Form will be changed 'Filed'. You can track status of the Form by using the Services > Returns > Track Return Status service or Services > Returns > View e-filed Returns service. Please note that ledgers are not updated based on information filed in TRANS-3.







 CAclubindia
CAclubindia