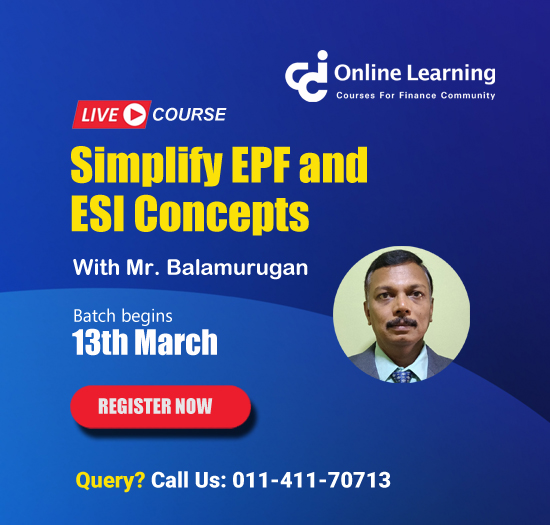Every registered person who is eligible to take credit of eligible duties and taxes paid under existing laws in respect of input or input services or capital goods in his/her Electronic Credit Ledger, needs to file a declaration in Form GST TRAN 1 within 90 days of the appointed day (1st July 2017) or as extended by the Commissioner after recommendation of GST Council.
To file transition form GST TRAN 1, perform the following steps:
1. Login and Navigate to Transitions Forms > TRAN - 1 page
2. Enter details in various tiles
3. Submit TRAN - 1 to freeze data
4. File TRAN - 1 with DSC or EVC
1. Login and Navigate to Transitions Forms > TRAN - 1 page
1. Access the www.gst.gov.in URL. The GST Home page is displayed.
2. Login to the GST Portal with valid credentials.
3. Click the Services > Returns > Transition Forms command.

4. The Transition Forms page is displayed. The tabs of transition forms TRAN 1/TRAN - 2/TRAN - 3 are visible in the top band. Tiles of Form TRAN - 1 will be visible by default. For the question Whether all the returns required under existing law for the period of six months immediately preceding the appointed date have been furnished, select the Yes or No option.
Note: Only relevant tables will be visible depending on the option selected. If you select 'No” then table/tile number 5 and 8 will be disabled.

2. Enter details in various tiles
There are a number of tiles representing different Tables to enter relevant details. Click on the tile names to know and enter related details:
-
5(a), 5(b), 5(c) - Amount of tax credit carried forward: To provide details of tax credit to be carried forward from the last return under existing laws to GST regime.
-
6(a), 6(b) - Details of capitals goods for which unavailed credit has not been carried forward: To provide details of capital goods for which unavailed credit is to be carried forward.
-
7(a), 7(b), 7(c), 7(d) - Details of the inputs held in stock: To provide summary details of the inputs held in stock and input contained in semi-finished goods or finished goods held in stock on the appointment date. For 7(b) – To provide details of eligible duties or taxes paid in respect of inputs or input services received on or after appointment date but duty or tax has been paid under existing law
-
8 - Details of transfer of CENVAT credit for registered person having centralized registration: To provide summary details to transfer CENVAT credit admissible as CGST credit to any of the newly registered persons under GST having same PAN for which the centralized registration was obtained under the existing law.
-
9(a), 9(b) - Details of goods sent to job-worker and held in his stock on behalf of principal under section 141: To provide summary details of goods sent to job-worker and held in stock by the Job-worker on behalf of principal by the principal and agent.
-
10(a), 10(b) - Details of goods held in stock as agent on behalf of the principal under section 142: To provide summary details of goods held in stock as agent on behalf of the principal under section 142(14) of SGST Act and the admissible credit to the agents on such stock.
-
11 - Details of credit availed in terms of Section 142(11(c)): To provide summary details of tax paid under Existing Act and the allowable credit under GST on supplies which were taxable under both existing VAT and Service tax regime and also taxable in GST regime.
-
12 - Details of goods sent on approval basis six months prior to the appointed day (section 142(12)): To provide summary details of goods sent on approval basis six months prior to the appointed day (section 142(12)).
5(a), 5(b), 5(c) - Amount of tax credit carried forward
To provide summary details of the amount of tax credit carried forward in the returns filed under relevant earlier laws and admissible as GST credits, perform the following steps:
Note:
-
The Registration Numbers under earlier laws mentioned in any table of TRAN 1 need to be the same as that declared by the taxpayer in their enrolment/registration form otherwise system will throw validation error.
-
If the taxpayer has failed to furnish any registration number of earlier laws, he may use the non-core registration amendment facility to declare it in the registration details and subsequently file TRAN 1.
1. Click the 5(a), 5(b), 5(c) - Amount of tax credit carried forward tile.

The Credit Carried Forward - Central Tax - Summary page is displayed.
Central Tax Tab:
2. The Central Tax tab is selected by default. Click the ADD DETAILS button to add details.

The Credit Carried Forward (Central Tax) - Add page is displayed.
3. In the Registration no. under existing law (Central Excise and Service Tax) field, enter the registration number under existing law (Central Excise and Service Tax).
4. In Tax period to which the last return filed under the existing law pertains select tax period from the drop-down list.
5. In Date of filing of the return select date of filing of last return using the calendar.
6. In the Balance CENVAT credit carried forward in the said last return field, enter the balance CENVAT credit carried forward in the said last return.
7. In the CENVAT Credit admissible as ITC of central tax in accordance with transitional provisions field, enter the CENVAT credit admissible as ITC of central tax in accordance with CGST Act provisions.
8. Click the SAVE button to save the details.

You will be directed to the previous page and a save successful message is displayed.
Here, you can also edit/delete the added invoices (under Actions).
9. Click the BACK button to go back to the Transition Forms page.

Note: The system will validate the entries and if there is any validation error, system will show status as Processed with Error.

On clicking the Edit button against that entry, the nature of validation error can be seen on the top portion of screen.

Statutory Forms Tab:
2. Click the Statutory Forms tab.
Note: You can use 'CSV File Upload' functionality if you have larger number of records. Use Online 'Add Details' functionality for adding lesser records.
CSV File Upload:
Download the sample CSV file:
1. Click the Click here link to download the same CSV file.

2. Click the Download link.

3. Once downloaded, open the CSV file, fill the details and save it.
Note:
Use CSV file to upload with file name as your GSTIN_ID.csv. Your last uploaded file will be securely saved.
4. Click the Choose File button.

5. Select the CSV file and click the Open button.

A success message is displayed that the CSV file is saved successfully.

Add Details:
3. Click the ADD DETAILS button to add a new invoice.

The Central Carried Forward (Statutory Forms) - Add page is displayed.
4. Select theForm Type from the drop-down list.
5. In the TIN of Issuer field, enter the TIN number of the issuer of the statutory form.
6. In the Name of Issuer field, enter the name of the issuer of the statutory form
7. In the Sr. No. of Form field, enter the serial number of the statutory form issued.
8. In the Amount field, enter the total amount as declared in that statutory form.
9. In the Applicable VAT Rate field, enter the applicable VAT rate on those transactions
10. Click the SAVE button to save the details.
Note: The system will validate the entries and if there is any validation error, system will show status as Processed with Error. On clicking the Edit button against that entry, the nature of validation error can be seen on the top portion of screen.

You will be directed to the previous page and a success message is displayed.

Here, you can also edit/delete the added invoices (under Actions).
11. Click the BACK button to go back to the Transition Forms page.
State/UT Tax Tab:
2. Click the State/UT Tax tab. Click the ADD DETAILS button to add details.

The Credit Carried Forward (State/UT Tax) - Add page is displayed.
3. In the Registration No. in existing law field, enter the VAT registration No. in the existing law.
4. In the Balance of ITC of VAT [and Entry Tax] in last return field, enter the balance amount of ITC of VAT and entry tax carried forward in the last return.
5. In the Turnover for which C Forms Pending field, enter the turnover for which C Forms is pending for the period 1st April 2015 to 30th June 2017.
6. In the Difference tax payable on pending C-Forms field, enter the amount for the difference tax payable on pending C-Forms.
7. In the Turnover for which F-Forms Pending field, enter the turnover for which F-Forms is pending for the period 1st April 2015 to 30th June 2017.
8. In the Difference tax payable on pending F-Forms field, enter the amount for difference tax payable on pending F-Forms.
9. In the ITC reversal relatable to C-Forms and F-Forms field, enter the amount for ITC reversal relatable to C-Forms and F-Forms done earlier as per provisions of existing laws while reporting in the related returns.
10. In the Turnover for which H/I-Forms Pending field, enter the amount of turnover for which H/I-Forms is Pending for the period 1st April 2015 to 30th June 2017.
11. In the Difference tax payable on pending H/I-Forms field, enter the amount of difference tax payable on pending H/I-Forms.
12. In the Transition ITC field, enter the amount of Transition ITC of State tax admissible as ITC under SGST Act.
13. Click the SAVE button to save the details.
Note: The system will validate the entries and if there is any validation error, system will show status as Processed with Error. On clicking the Edit button against that entry, the nature of validation error can be seen on the top portion of screen.

You will be directed to the previous page and a success message is displayed.

Here, you can also edit/delete the added invoices (under Actions).
14. Click the BACK button to go back to the Transition Forms page.
6(a), 6(b) - Details of capitals goods for which unavailed credit has not been carried forward
To provide summary details of capitals goods for which credit has not been availed under relevant earlier laws and are admissible as credit under GST, perform the following steps:
1. Click the 6A, 6B - Details of capitals goods for which unavailed credit has not been carried forward tile.

The Capital Goods - Summary page is displayed.
Central Tax Tab:
2. The Central Tax tab is selected by default. Click the ADD DETAILS button to add a new invoice.

The Capital Goods (Central Tax) - Add page is displayed.
3. In the Invoice/ Document Number field, enter the invoice or document number.
4. In Invoice / Document Date Select date of invoice/document using the calendar.
5. In the Supplier's registration no. under existing law field, enter the registration number of the supplier This field is not mandatory if the capital goods are imported from a place outside India.
6. In the Recipient's registration no. under existing law field, enter the registration number of the recipient.
7. In the Value field, enter the total value of the capital goods.
8. In the Duties and taxes paid - ED/CVD field, enter the value of the Excise Duty (ED)/Countervailing Duty (CVD).
9. In the Duties and taxes paid - SAD field, enter the value of the Special Additional Duty (SAD).
10. In the Total eligible CENVAT credit under existing law field, enter the total eligible CENVAT credit amount under existing law.
11. In the Total CENVAT credit availed under existing law field, enter the total CENVAT credit amount availed under existing law.
12. In the Total CENVAT credit unavailed under existing law field, enter the total CENVATcredit amount unavailed under existing law and admissible as central tax credit under CGST Act.
13. Click the SAVE button to save the invoice details.
Note: The system will validate the entries and if there is any validation error, system will show status as Processed with Error. On clicking the Edit button against that entry, the nature of validation error can be seen on the top portion of screen.

You will be directed to the previous page and a message is displayed that Invoice saved successfully.

Here, you can also edit/delete the added invoices (under Actions).
14. Click the BACK button to go back to the Transition Forms page.
State/ UAT Tax Tab:
2. Click the State/ UAT Tax tab. Click the ADD DETAILS button to add a new invoice.

The Capital Goods(State/UTTax) - Add page is displayed.
3. In the Invoice/ Document Number field, enter the invoice or document number.
4. In Invoice / Document Date select date of invoice/document using the calendar.
5. In the Supplier's registration no. under existing law field, enter the registration number of the supplier. This field is not mandatory if the capital goods are imported from a place outside India.
6. In the Recipient's registration no. under existing law field, enter the registration number of the recipient.
7. In the Value field, enter the total value of the capital goods.
8. In the Taxes Paid VAT [and Entry Tax] field, enter the total value of the taxes paid under VAT and entry tax.
9. In the Total eligible VAT [and Entry Tax] credit under existing law field, enter the total eligible VAT and entry tax credit under existing law.
10. In the Total eligible VAT [and Entry Tax] credit availed under existing law field, enter the total value of VAT and entry tax credit availed under existing law.
11. In the Total VAT [and Entry Tax] credit unavailed under existing law (admissible as ITC of State/UT tax) field, enter the total value of VAT and entry tax credit unavailed under existing law (admissible as ITC of State/UT tax).
12. Click the SAVE button to save the invoice details.
Note: The system will validate the entries and if there is any validation error, system will show status as Processed with Error. On clicking the Edit button against that entry, the nature of validation error can be seen on the top portion of screen.

You will be directed to the previous page and a message is displayed that Invoice saved successfully.

Here, you can also edit/delete the added invoices (under Actions).
13. Click the BACK button to go back to the Transition Forms page.
7(a), 7(b), 7(c), 7(d) - Details of the inputs held in stock
To provide summary details of the inputs held in stock and furnishing the required information to avail the credit of eligible taxes and duties paid under earlies laws and for which credit is allowable under GST regime, click the tile 7(a), 7(b), 7(d).
To provide summary details of tax paid under earlier laws and credit admissible on inputs(goods) and input services received within 30 days (60 days in case of extension) of appointed day in table 7(b), click the tile 7(b).
1. Click the 7(a), 7(b), 7(c), 7(d) - Details of the inputs held in stock tile.

The Details of the inputs held in stock - Summary page is displayed.
7a-Duties and taxes on inputs Tab:
2. Click the 7a-Duties and taxes on inputs tab. Click the ADD DETAILS button to add a new invoice.

The Details of the inputs held in stock (Duties and Taxes) - Add page is displayed.
3. In the HSN (as applicable) field, enter the HSN code of inputs held in stock.
4. In the Unit field, enter the unit quantity code of the goods held in stock. 5. In the Qty. field, enter the quantity of the goods held in stock.
6. In the Value field, enter the total value of the goods held in stock.
7. In the Eligible Duties paid on such inputs field, enter the total value of the duties paid, if the inputs are supported with invoices evidencing duty payment.
8. In Where duty paid invoices are available selectfrom the drop-down list yes or no.
9. Select Type of Goods from the drop-down list
10. Click the SAVE button to save the invoice details.
Note: The system will validate the entries and if there is any validation error, system will show status as Processed with Error. On clicking the Edit button against that entry, the nature of validation error can be seen on the top portion of screen.

You will be directed to the previous page and a message is displayed that Invoice saved successfully.

Here, you can also edit/delete the added invoices (under Actions).
11. Click the BACK button to go back to the Transition Forms page.
7b-Eligible Duties and taxes/VAT/[ET]:
2. Click the 7b-Eligible Duties and taxes/VAT/[ET] tab. Click the ADD DETAILS button to add a new invoice.

The Details of the inputs held in stock (Eligible Duties and taxes) - Add page is displayed.
3. In the Registration no. of supplier/Input Service Distributor field, enter the registration no. of supplier/Input Service Distributor from which the goods or services has been received. If the input is imported this is not mandatory.
4. In the Invoice Number field, enter the invoice number.
5. In Invoice date select date of invoice using the calendar.
6. In the Description field, enter the description of the goods or services received. .
7. In the Quantity field, enter the quantity of the goods related to that invoice/document
8. In the UQC field, enter the unit quantity code. This field accepts only three alpha characters. For services a taxpayer may fill oth.
9. In the Value field, enter the total value of the goods or services received against that invoice.
10. In the Eligible duties and taxes (Central Tax) field, enter the total value of the eligible duties and taxes as per CGST Act, paid on the invoice/document
11. In the VAT/[ET] field, enter the VAT and entry tax paid on that invoice.
12. Select the Date on which the receipt is entered in recipient's books of account using the calendar.
13. Click the SAVE button to save the invoice details.
Note: The system will validate the entries and if there is any validation error, system will show status as Processed with Error. On clicking the Edit button against that entry, the nature of validation error can be seen on the top portion of screen.

You will be directed to the previous page and a message is displayed that Invoice saved successfully.

Here, you can also edit/delete the added invoices (under Actions).
14. Click the BACK button to go back to the Transition Forms page.
7c-VAT and Entry Tax paid Tab:
2. Click the 7c-VAT and Entry Tax paid tab. Click the ADD DETAILS button to add a new invoice.

The Details of the VAT and entry tax paid on such inputs held in stock - 7c - Add page is displayed.
3. In the Number field, enter the serial number of the inputs held in stock.
4. In the Description field, enter the description of the goods held in stock.
5. In the Unit field, enter the unit quantity code.
6. In the Qty. field, enter the quantity of the goods held in stock.
7. In the VAT [and Entry Tax] paid field, enter the VAT and entry tax paid.
8. Select Type of Goods from the drop-down list.
9. In the Total input tax credit claimed under earlier law field, enter the total input tax credit claimed under earlier law.
10. In the Total input tax credit related to exempt sales not claimed under earlier law field, enter the total input tax credit related to exempt sales not claimed under earlier law.
11. In the Total Input tax credit admissible as SGST/UTGST field, enter the total Input tax credit admissible as SGST/UTGST.
12. Click the SAVE button to save the invoice details.
Note: The system will validate the entries and if there is any validation error, system will show status as Processed with Error. On clicking the Edit button against that entry, the nature of validation error can be seen on the top portion of screen.

You will be directed to the previous page and a message is displayed that Invoice saved successfully.

Here, you can also edit/delete the added invoices (under Actions).
13. Click the BACK button to go back to the Transition Forms page.
7d-Stock of Goods Tab:
Click the 7d-Stock of Goods tab. Click the ADD DETAILS button to add a new invoice.

The Details of the inputs held in stock in respect of which tax paying evidence is not available with taxpayer but on which he is eligible for credit in SGST regime - 7d - Add page is displayed.
3. In the Number field, enter the serial number of the good held in stock.
4. In the Description field, enter the description of the goods held in stock.
5. In the Unit field, enter the unit quantity code of the goods held in stock.
6. In the Qty. field, enter the quantity of the goods of the indicated description held in stock.
7. In the Value field, enter the total value of the goods of a indicated description held in stock.
8. In the Tax Paid field, enter the total tax paid other than VAT(Entry) tax for the goods held in stock.
9. Click the SAVE button to save the invoice details.
Note: The system will validate the entries and if there is any validation error, system will show status as Processed with Error. On clicking the Edit button against that entry, the nature of validation error can be seen on the top portion of screen.

You will be directed to the previous page and a message is displayed that Invoice saved successfully.

Here, you can also edit/delete the added invoices (under Actions).
10. Click the BACK button to go back to the Transition Forms page.
8 - Details of transfer of CENVAT credit for registered person having centralized registration
To provide summary details of transfer/distribution of Central Tax credit claimed in table 5(a) on account of CENVAT credit carried forward in last return for registered person having centralized registration under service tax, perform the following steps:
Note: You are allowed to enter only GSTIN of receivers that have same PAN as the taxpayer furnishing details in TRAN - 1. The transferred central tax ITC will be posted to the ITC ledger of the recipients.
1. Click the 8 - Details of transfer of CENVAT credit for registered person having centralized registration tile.

The Details of transfer of CENVAT credit for registered person having centralized registration under existing law page is displayed.
2. Click the ADD DETAILS button to add a new invoice.

3. In the Registration no. under existing law (Centralized) field, enter the registration no. under existing law (Centralized).
4. Select the Tax period to which the last return filed under the existing law pertains from the drop-down list.
5. In the Date of filing of the return select date of filing of last return as mentioned in serial number 4 using the calendar.
6. In the Balance eligible CENVAT credit carried forward in the said last return field, enter the balance eligible CENVAT credit carried forward in the said last return.
7. In the GSTIN of receivers (same PAN) of ITC of CENTRAL TAX field, enter the GSTIN of receivers (having same PAN) of ITC of CENTRAL TAX.
8. In the ITC of CENTRAL TAX transferred field, enter the ITC of CENTRAL TAX to be transferred.
9. In the Distribution document /invoice Number field, enter the Distribution document/invoice Number.
10. Select the Distribution document /invoice Date using the calendar.
11. Click the SAVE button to save the invoice details.
Note: The system will validate the entries and if there is any validation error, system will show status as Processed with Error. On clicking the Edit button against that entry, the nature of validation error can be seen on the top portion of screen.

You will be directed to the previous page and a message is displayed that Invoice saved successfully.

Here, you can also edit/delete the added invoices (under Actions).
12. Click the BACK button to go back to the Transition Forms page.
9(a), 9(b) - Details of goods sent to job-worker and held in his stock on behalf of principal under section 141
To provide summary details of goods sent to job-worker and held in his stock on behalf of principal (by both job-worker and the principal), perform the following steps:
1. Click the 9(a), 9(b) - Details of goods sent to job-worker and held in his stock on behalf of principal under section 141 tile.

The Details of Goods - Summary page is displayed.
Sent as Principal:
2. Click the Sent as Principal tab. Click the ADD DETAILS button to add details.

The Details of Goods Sent as Principal - Add page is displayed.
3. In the Challan no. field, enter the challan number.
4. In the Challan Date select challan date using the calendar.
5. Select the Type of goods (inputs/ semi-finished/ finished) from the drop-down list.
6. In the GSTIN of Job Worker, if available field, enter the GSTIN of the job worker.
7. In the Name of job worker field, enter the name of the job worker.
8. In the HSN field, enter the HSN of the goods with the job-worker.
9. In the Description field, enter the description of the goods with the job-worker.
10. In the Unit field, enter the unit quantity code of the goods with the job-worker.
11. In the Quantity field, enter the quantity of the goods with the job-worker.
12. In the Value field, enter the total value of the goods with the job-worker.
13. Click the ADD ITEM button to save the item details.
The item details are added. Here, you can also edit/delete the added items (under Actions).
14. Click the SAVE button to save the invoice details.
Note: The system will validate the entries and if there is any validation error, system will show status as Processed with Error. On clicking the Edit button against that entry, the nature of validation error can be seen on the top portion of screen.

You will be directed to the previous page and a message is displayed that Challan is saved successfully.

Here, you can also edit/delete the added invoices (under Actions).
15. Click the BACK button to go back to the Transition Forms page.
Held in Stock Tab:
2. Click the Held in Stock tab. Click the ADD DETAILS button to add a new invoice.

The Details of Goods Held in Stock by the job-worker - Add page is displayed.
3. In the Challan no. field, enter the challan number.
4. Select the Challan Date using the calendar.
5. Select the Type of goods (inputs/ semi-finished/ finished) from the drop-down list.
6. In the GSTIN of Manufacturer field, enter the GSTIN of the manufacturer.
7. In the Name of Manufacturer field, name of the manufacturer will be auto-populated based on GSTIN of Manufacturer entered in serial number 6.
8. In the HSN field, enter the HSN of the goods with the job-worker.
9. In the Description field, enter the description of the goods with the job-worker.
10. In the Unit field, enter the unit quantity code of the goods with the job-worker.
11. In the Quantity field, enter the quantity of the goods with the job-worker.
12. In the Value field, enter the total value of the goods with the job-worker.
13. Click the ADD ITEM button to save the item details.
The item details are added. Here, you can also edit/delete the added items (under Actions).
14. Click the SAVE button to save the invoice details.
Note: The system will validate the entries and if there is any validation error, system will show status as Processed with Error. On clicking the Edit button against that entry, the nature of validation error can be seen on the top portion of screen.

You will be directed to the previous page and a message is displayed that Invoice saved successfully.

Here, you can also edit/delete the added invoices (under Actions).
15. Click the BACK button to go back to the Transition Forms page.
10(a), 10(b) - Details of goods held in stock as agent on behalf of the principal under section 142
To provide summary details (by both the agents and the principals) of goods held in stock by agents on behalf of the principal and its admissible ITC to agents, perform the following steps:
1. Click the 10(a), 10(b) - Details of goods held in stock as agent on behalf of the principal under section 142 tile.

The Goods held in stock- Summary page is displayed.
Held on behalf of Principal:
2. Click the Held on behalf of Principal tab. Click the ADD DETAILS button to add a new invoice.

The Goods in Stock (Held on behalf of Principal) as declared by Agent - Add page is displayed.
3. In the GSTIN of Principal field, enter the GSTIN of Principal.
4. In the Description field, enter the description of the goods held by agent on behalf of Principal.
5. In the Unit field, enter the unit quantity code of the goods held on behalf of Principal.
6. In the Quantity field, enter the quantity of the goods held on behalf of Principal.
7. In the Value field, enter the total value of the goods held on behalf of Principal.
8. In the Input Tax to be taken field, enter the input tax to be taken.
9. Click the ADD ITEM button to save the item details.
The item details are added. Here, you can also edit/delete the added items (under Actions).
10. Click the SAVE button to save the invoice details.
Note: The system will validate the entries and if there is any validation error, system will show status as Processed with Error. On clicking the Edit button against that entry, the nature of validation error can be seen on the top portion of screen.

You will be directed to the previous page and a message is displayed that Invoice saved successfully.

Here, you can also edit/delete the added invoices (under Actions).
11. Click the BACK button to go back to the Transition Forms page.
Held by Agent:
2. Click the Held by Agent tab. Click the ADD DETAILS button to add a new invoice.

The Goods in Stock (Held by Agent) as declared by Principal - Add page is displayed.
3. In the GSTIN of Agent field, enter the GSTIN of the agent.
4. In the Description field, enter the description of the goods held by agent.
5. In the Unit field, enter the unit of the goods held by agent.
6. In the Quantity field, enter the quantity of the goods held by agent.
7. In the Value field, enter the total value of the goods held by agent.
8. In the Input Tax to be taken field, enter the input tax to be taken.
9. Click the ADD ITEM button to save the item details.
The item details are added. Here, you can also edit/delete the added items (under Actions).
10. Click the SAVE button to save the invoice details.
Note: The system will validate the entries and if there is any validation error, system will show status as Processed with Error. On clicking the Edit button against that entry, the nature of validation error can be seen on the top portion of screen.

You will be directed to the previous page and a message is displayed that Invoice saved successfully.

Here, you can also edit/delete the added invoices (under Actions).
11. Click the BACK button to go back to the Transition Forms page.
11 - Details of credit availed in terms of Section 142
To provide summary details of transition credit availed on transaction subject to both service tax and VAT on which tax has been paid under earlier laws and are also taxable under GST, perform the following steps:
1. Click the 11 - Details of credit availed in terms of Section 142(11(c)) tile.

The Details of credit availed in terms of Section 142 page is displayed.
2. Click the ADD DETAILS button to add a new invoice.

The Details of credit availed in terms of Section 142 - Add page is displayed.
3. In the Registration No of VAT field, enter the registration number of VAT.
4. In the Service Tax Registration No. field, enter the Service Tax Registration number.
5. In the Invoice/document no. field, enter the Invoice/document number.
6. In the Invoice/ document date select date of invoice/documents using the calendar.
7. In the Tax Paid field, enter the service tax and VAT tax which has been paid.
8. In the Service Tax paid as Central Tax Credit field, enter the service tax paid taken as Central Tax Credit.
9. In the VAT paid Taken as State Tax/ UT Tax Credit field, enter the VAT paid which is taken as State Tax/ UT Tax Credit.
10. Click the SAVE button to save the invoice details.
Note: The system will validate the entries and if there is any validation error, system will show status as Processed with Error. On clicking the Edit button against that entry, the nature of validation error can be seen on the top portion of screen.

You will be directed to the previous page and a message is displayed that Invoice saved successfully.

Here, you can also edit/delete the added invoices (under Actions).
11. Click the BACK button to go back to the Transition Forms page.
12 - Details of goods sent on approval basis six months prior to the appointed day
To provide summary details of goods sent on approval basis six months prior to the appointed day, perform the following steps:
1. Click the 12 - Details of goods sent on approval basis six months prior to the appointed day tile.

The Details of goods sent on approval basis six months prior to the appointed day (section 142(12)) page is displayed.
2. Click the ADD DETAILS button to add a new invoice.

The Details of goods sent on approval basis six months prior to the appointed day - Add page is displayed.
3. In the Document no. field, enter the document number.
4. In theDocument Date select date of documents no. using the calendar.
5. In the GSTIN no. of recipient, (if applicable) field, enter the GSTIN number of recipient, (if applicable).
6. In the Name of recipient field, enter the name of recipient.
7. In the Address of recipient field, enter the address of recipient.
8. In the HSN field, enter the HSN.
9. In the Description field, enter the description of the goods.
10. In the Unit field, enter the unit quantity code of the goods.
11. In the Quantity field, enter the quantity of the goods.
12. In the Value field, enter the total value of the goods.
13. Click the ADD ITEM button to save the item details.
The item details are added. Here, you can also edit/delete the added items (under Actions).
14. Click the SAVE button to save the invoice details.
Note: The system will validate the entries and if there is any validation error, system will show status as Processed with Error. On clicking the Edit button against that entry, the nature of validation error can be seen on the top portion of screen.

You will be directed to the previous page and a message is displayed that Invoice saved successfully.

Here, you can also edit/delete the added invoices (under Actions).
15. Click the BACK button to go back to the Transition Forms page.
3. Submit TRAN - 1 to freeze data
5. Scroll down the page and click the SUBMIT button to freeze the TRAN - 1.
Please note that after submit, no modification is possible. Hence ensure that details are filled correctly before clicking on Submit button.

6. Click the PROCEED button to submit the TRAN - 1.

9. A success message is displayed at the top of the page. Once you submit the data, data is frozen and you cannot change any fields.
Status of the TRAN - 1 - Transitional ITC / Stock Statement is changed from 'Not filed” to 'Submitted”.
On successful Submit of TRAN - 1, the transition credit claimed in the details provided would be posted to Electronic Credit Ledger. However, it can be utilized only after signed filing of TRAN 1.

4. File TRAN - 1 with DSC or EVC
10. Select the checkbox for declaration.
11. From the Authorized Signatory drop-down list, select the authorized signatory.
12. Click the FILE WITH DSC or FILE WITH EVC button.

FILE WITH DSC:
a. Click the PROCEED button.

b. Select the certificate and click the SIGN button.
FILE WITH EVC:
a. Enter the OTP sent on email and mobile number of the Authorized Signatory registered at the GST Portal and click the VERIFY button.

13. The success message is displayed and acknowledgement is generated. Click the OK button.
14. Scroll down the page and click the Back button.
15. Click the Services > Returns > Transition Forms command.
Status of the TRAN - 1 changes from 'Submitted” to "Filed".
Credit claimed in TRAN - 1 gets credited to the taxpayer's credit ledger on successful filing of the form. The ITC posted in Electronic Credit Ledger, post successful filing, can be used to offset liabilities of GSTR-3B (July 2017) or any other subsequent returns.







 CAclubindia
CAclubindia