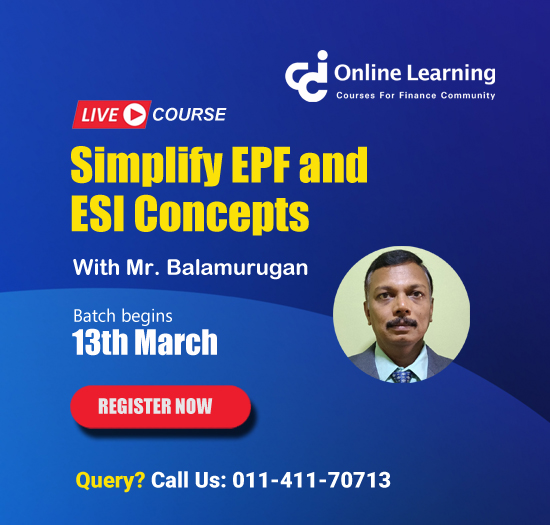Updating KYC information is crucial for various purposes, such as Transfer claims, Advance Withdrawal claims, and Permanent Withdrawal claims. Without updated KYC, these claims cannot be processed. After employees submit their KYC details, their employers must verify and approve these details using their registered Digital Signature on the Employees Provident Fund Establishment Portal. In short, both employees and employers have responsibilities to keep these KYC details up to date for smooth Provident Fund transactions.
How to approve EPF KYC by Employer?
An EPF contributions are made on a monthly basis by both employees and employers, thereby encouraging employees to save a portion of their salary each month.
Step-by-step process to approve EPF KYC by Employer
Login to EPFO Portal
- Access the EPFO (Employees' Provident Fund Organization) Portal.
- Use your establishment's EPF username and password to log in.
Access Member Approval Section
- After logging in, navigate to the "Member" tab.

Select Approval Option
- From the dropdown menu under the "Member" tab, choose the appropriate option, which might be "Approvals," "Approve KYC Pending for DS," or "Basic Details Change Request."
View Pending KYC Details
- A page named "Pending" will open with several options, including Activity ID, Type, Records, Views, Approve/Reject, and Error.
- Click on the "View" button to see the KYC details of the specific employee.
Verify KYC Details
- Review all the KYC details submitted by the employee. Ensure that the information is accurate and matches the employee's records.
Approve KYC (If Details are Correct)
- If the KYC details are correct, click on the "DS KYC" option under the "Approval/Reject" section.
Digital Signature Authentication
- A window labeled "PDF Signature" will appear, displaying the details of the Digital Signature (DS).
- Insert the employer's Digital Signature USB device into the USB port.
Select and Sign PDF
- Choose the appropriate digital signature from the options displayed on the "PDF Signature" window.
- Click on the "Sign Pdf" button to proceed.
Enter User PIN
- A new window will prompt you to enter the user PIN associated with the Digital Signature.
- Enter the PIN and click on "Login."
Confirmation of Signature
- A small pop-up window should appear with a message stating "File Signed Successfully," confirming that the signature process was successful.
Reject KYC (If Details are Wrong)
- If you find that the KYC details are incorrect, click on the "Reject" option under the "Approval/Reject" section.
Complete the Process
- After completing the appropriate action (approve or reject), the employer's role in the KYC approval process is finished.
By following these steps, employers can review and approve/reject the KYC details submitted by employees using their registered Digital Signatures.






 CAclubindia
CAclubindia