You have reached daily limit of 2 Free Articles. To view this or other Articles please subscribe to CCI PRO :

Stay updated! Stay ads free
Browse CAclubindia ads free.
Latest updates on WA.
Daily E-Newsletter and much more.
CCI PRO annual subscription :
Original Price : INR 2999/-
Offer Price : INR 1999/-
Duration : 1 year
(Prices Inclusive of GST)
Know More
Note: If you are a PRO member already, please click here to login (for ad free experience)






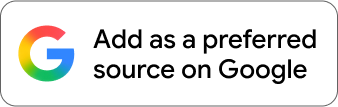
 CAclubindia
CAclubindia
