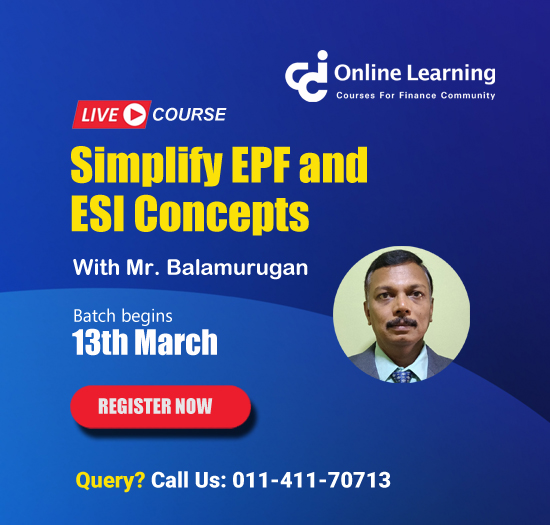How can I view the Inward Supplies Return GSTR-2A?
GSTR-2A will be generated in below scenarios,
• When the supplier uploads the B2B transaction details in GSTR-1& 5/ &
• ISD details will be auto-populated on submission of GSTR-6 by the counterparty / &
• TDS & TCS details will be auto-populated on filing of GSTR-7 & 8 respectively by the counter party.
GSTR-2A is a Read view form only and you cannot take any action in GSTR-2A.
GSTR-2A will be generated in the following manner.
When GSTR - (1) has not been submitted by the taxpayer, the details will be auto-populated to GSTR-2A of current tax period if -
• Counterparty adds Invoices / Credit notes / Debit Notes / Amendments in GSTR-1/5
• GSTR-6 is submitted for distribution of credit in the form of ISD credit
• GSTR-7 & 8 filed by the counterparty for TDS & TCS credit respectively.
To view the Inward Supplies Return GSTR-2A, perform the following steps:
1. Access the www.gst.gov.in URL. The GST Home page is displayed.
2. Login to the GST Portal with valid credentials.
3. Click the Services > Returns > Returns Dashboard command.

4. The File Returns page is displayed. Select the Financial Year & Return Filing Period (Month) for which you want to file the return from the drop-down list.
5. Click the SEARCH button.

6. The File Returns page is displayed. In the GSTR 2A tile, click the VIEW button.

The GSTR-2A - AUTO DRAFTED DETAILS page is displayed.

Click the tile names to know more details:
PART- A
• B2B Invoices
• Amendments to B2B INVOICES
• Credit/Debit Notes
• Amendments to Credit/Debit Notes
PART- B - ISD Credits
PART- C - TDS Credits
PART- D - TCS Credits
PART- A (B2B Invoices)
B2B Invoices displays all the invoices added by the supplier through their GSTR-1 and/ or GSTR 5. The B2B section of PART A of GSTR-2A is auto-populated on uploading or saving of invoices by the Supplier in their respective returns of GSTR 1 and GSTR 5.
1. Click the B2B Invoices button. The B2B Invoices - Supplier Details page is displayed.

2. Click the GSTIN hyperlink to view the invoices uploaded by the supplier.

3. Click the Invoice No. hyperlink to view the invoice details.
Note: If no of invoices are more that the desired limit of 500, then you need to download the invoices in GSTR-2A. Click the GENERATE FILE button in the GSTR-2A tile to generate the file and then click the DOWNLOAD button to download the file.

The item details are displayed.

PART- A (Amendments to B2B Invoices)
Amended B2B Invoices section covers the invoices which are amended by the supplier in their returns of GSTR-1/5 respectively.
1. Click the Amendments to B2B Invoices button. The Amend B2B Invoice page is displayed.

PART- A (Credit/Debit Notes)
This section covers the Credit/Debit notes added by the supplier in their respective returns (GSTR-1/5).
1. Click the Credit/Debit Notes button. The Credit/Debit Notes - Supplier Details page is displayed.

2. Click the GSTIN hyperlink to view the credit or debit notes uploaded by the supplier.

3. Click the Credit/Debit Note No hyperlink to view the details.

The item details are displayed.

PART- A (Amendments to Credit/Debit Notes)
Amendments to Credit/Debit Notes section covers the amendments of Debit / credit notes done by the supplier in their respective returns (GSTR-1/5).
1. Click the Amendments to Credit/Debit Notes button. The Amend Credit/Debit Notes - Supplier Details page is displayed.

PART- B (ISD Credits)
1. Click the ISD Credits button. The ISD Credit Received page is displayed.
PART B of GSTR-2A will be auto-populated on submission of GSTR-6.

PART- C (TDS Credits)
1. Click the TDS Credits button. The TDS Credit Received page is displayed.
PART C of GSTR-2A is auto-populated on filing of GSTR-7 by TDS Deductor.

PART- D (TCS Credits)
1. Click the TCS Credits button. The TCS Credit Received page is displayed.
PART D of GSTR-2A will be auto-populated on filing of GSTR-8 by TCS Collector.








 CAclubindia
CAclubindia