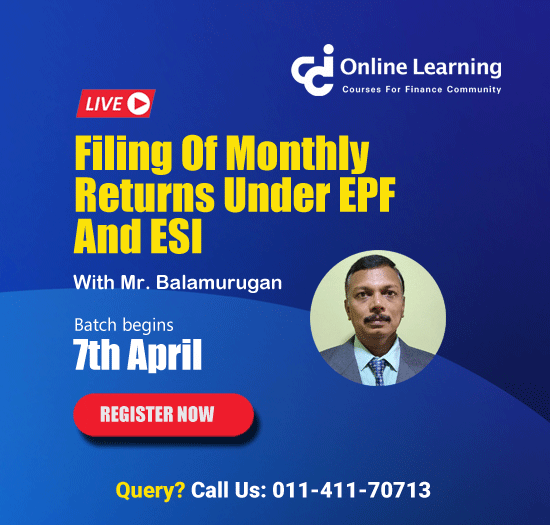Steps to follow: -
1) Login.

2) Click and GoTo "TDS and TCS Credit Received".

3) Select Period and click on "Search".

4) Click on "Prepare Online"

5) Click on "TDS Credit Received" in case of TDS Claim or "TCS Credit Received" in case of TCS Claim.


6) Here we can VIEW the credit available. Tick the entry / entries and click on "Accept".

7) Message will be shown as "Success: Record Accepted Successfully.". Now click on "Back".

8) Scroll down and click on "Proceed to File".

9) Tick the declaration, select Authorised Signatory and click on "File TDS TCS Credit Received".
10) Click "Yes".

11) Click on "File With EVC" or "File With DSC".

12) Enter OTP and complete Verification.

13) Message acknowledging successful filing along with ARN will be shown.

14) Now GoTo Services => Ledgers => Electronic Cash Ledger.

15) Select Period and click on "GO". We can see the TDS credit in Ledger along with Today's Date.

Points to be Noted:
1) We cannot file Nil TDS / TCS Return.
2) There is no due date to file the TDS/TCS Credit Received form, thus NO Interest and Late Fees.
3) Step 5, 6 & 7 above are shown for TDS. For TCS just click on "TCS Credit Received" in Step 5 and follow Step 6 & 7 in TCS tab same as given for TDS above. Rest of the steps are same.
4) The Credit got reflected in Cash Ledger and not Credit Ledger.
5) Credit of TDS / TCS reflects immediately after filing Return and does not require Officers Approval.
6) All the above Screen Shots are taken directly from GST Portal while filing online return.







 CAclubindia
CAclubindia