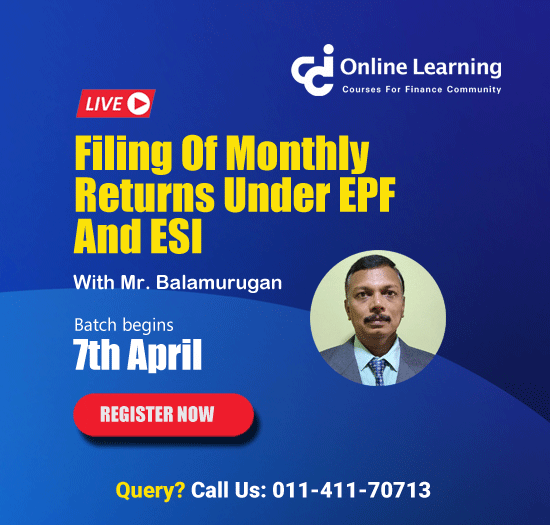1. Request for Resolution
Taxpayer/Deductee can raise online grievance through 'Request for Resolution' option available at TRACES website from Assessment Year 2013-14 onwards. This is the online module of raising request which can also be tracked by Deductee / Taxpayer at TRACES website.
Remember
• Only a Registered Taxpayer can avail the facility of raising 'Request for Resolution' under 'Online grievances module'.
• Request for Resolution can be raised for Part A & Part B of Form 26AS.
• Request can be raised only against a single TAN of Deductor/ Collector in one ticket. To raise Request against multiple TANs, Taxpayer must raise different tickets (One for Each TAN).
• It is mandatory to enter comments (Maximum 1000 characters) or attach supporting documents while raising request (Please attach the supporting documents in .doc, .docx, .xlsx, .pdf, .zip formats only. The file size must not be more than 2 MB).
• Please ensure to update latest communication details i.e. e-mail id and mobile number in profile section so that you can may be contacted by the concerned officer for any clarification or query.
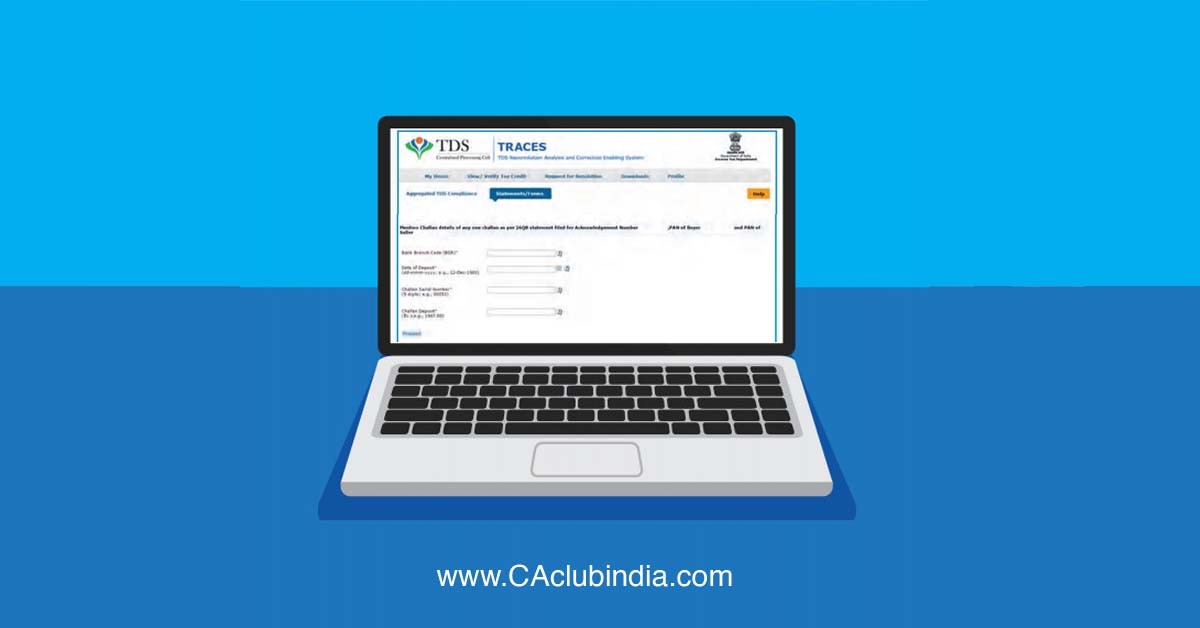
1. Categories Available under Request for Resolution:
- Unable to view Form26AS.
- Transaction Details Missing.
- Transaction Details Mismatch.
- Transactions not for my PAN.
- Tax Certificate Not Issued.
2. Assessment Year Available under Request for Resolution:
Taxpayer/Deductee can raise online grievance through 'Request for Resolution' option available at TRACES from Assessment Year 2014-15 onwards.
3. Procedure for Raising Request for Resolution:
Step 1: Login to TRACES website as a Taxpayer, with
User ID (PAN of the concerned taxpayer) & Password.
After login, landing page will be displayed on Screen.
Step 2: Click on 'Request for Resolution' tab.
Step 3: Taxpayer can select suitable category from the drop-down list, for which request for Resolution is required to be raised
Step 4: Select Appropriate Assessment year for which query is related to.
Step 5: Fill the required details such as 'TAN of Deductor, Section code, Amount Paid/Credited, TDS deducted'.
Step 6: Submit request. On successful submission of the request, a unique 'Ticket number' will be generated.
4. Procedure for Tracking Request for Resolution:
Taxpayer can check the status of the raised ticket in Resolution tracking under 'Request for Resolution' tab. Request for resolution can be tracked through two options: -
Search Option 1 - Deductee/Taxpayer can enter the request number to check status for the request raised.
Search Option 2 - Deductee/Taxpayer can track request through following options:
Ticket Status: By selecting appropriate status, Taxpayer/Deductee can check status for request.
Ticket Creation Date: By selecting a time, Taxpayer/ Deductee can track status for request for resolution
5. What the 'Status' of your Ticket indicates:
• Open- This Ticket is with Deductor / Assessing Officer (AO) and will be responded within the prescribed SLA.
• In-Progress- Clarification has been provided by Deductor/AO.
• Clarification Requested - Clarification has been requested by Deductor. Please note that tickets with status as - 'Clarification Requested', will be automatically dosed if clarification is not received within 30 calendar days and such tickets cannot be reopened by Taxpayer.
• Request for Closure- Clarification has been provided by Deductor and has been sent to Taxpayer for closure. Please note that tickets with status as - 'Request for Closure' -will be automatically dosed if no action is taken on the ticket within 30 calendar days and such tickets cannot be reopened by you.
• Closed- Ticket has been closed by Deductee/ Taxpayer or auto-closed by system as no action has been taken by Taxpayer within the stipulated time.
• Reopened - Ticket has been reopened by Deductee/Taxpayer after closure of ticket.
Tax Payer can rectify mistakes made in Form 26QB using the 26QB Correction Facility.
1. Brief Steps for 26QB Correction Procedure
Step 1: Login on TRACES as a Taxpayer with registered User ID and Password.
Step 2: Select option 'Request for Correction' under 'Statements/ Forms' tab to initiate correction request.
Step 3: Enter relevant 'Assessment Year', 'Acknowledgement Number' and 'PAN of Seller' according to filed 26QB, then Click on 'File Correction' to submit request for correction. Request number will generate after submission of Correction Request.

Step 4 : Go to 'Track Correction Request' option under 'Statements/ Forms' tab and initiate correction once the status is 'Available'. Click on 'Available' status to continue.

Step 5: Mention CIN details as per 26QB statement filed then click on 'Proceed'.

Step 6: User can select on required field option to edit details in 26QB. After clicking on 'Edit', tab Message will pop up on the screen. Click on 'Save' to save updated details then click on 'Submit Correction Statement'.
Screen will display to 'Confirm details' after Submission of Correction Statement (Updated details will be highlighted in Yellow Colour).

Profile details will be populated as updated on Traces. Click on 'Submit Request' to submit correction request.
Step 7: After submission of Correction Request if DSC is not registered, user gets the option to validate correction through E-Verify or AO Approval.

If DSC is registered user gets the option to validate correction through E-Verify, AO Approval OR DSC.
• After successful submission of correction, a Correction ID will be generated through which status of correction can be tracked.
• If DSC is not registered, furnish hard copy of Acknowledgement of form 26QB correction his Identity Proof, PAN Card, the documents related to Transfer of Property and the proofs of payment made, to Jurisdictional AO for verification.
• With 'E-Verification Service', user can submit 26QB Correction statements without approval from Assessing Officer and Digital Signature Certificate registration at TRACES Website as Taxpayer.
• E-Verification option is not available for NRI Taxpayers.






 CAclubindia
CAclubindia