Today, let's learn how we can work faster on Excel using Ribbon Shortcuts.
Ribbon shortcuts, for those of you who don't know are the shortcuts formed by a chain of keys pressed in a particular sequence after pressing the Alt key, to help perform tasks by using the different options given in the excel ribbon.
When you press Alt key, you will see that a lot of key tips appear in the excel ribbon (see screenshot). To use a particular option given on the ribbon, you need to press the specific sequence of keys for the purpose.

Although there are several ribbon shortcuts that you can use, all are not worth remembering as most of those options are not used often. In this post, I will share 17 ribbon shortcuts that experts use to speed things up when working on MS Excel.
Here we go!
Applying and Removing Borders (Alt H B A | Alt H B N)
If you want to apply border formatting on all four sides to one or more cells, you will need to select those cells and press the keys Alt, H, B, A in the given sequence, and the borders will be applied on all sides of those cells. Again, if you want to remove the border formatting from cells, you should select those cells and press Alt, H, B, N. The other border types have their own shortcuts which you can see by pressing Alt, H, B, but these two are the most used border types. If you often use other border types you should try and remember those shortcuts as well.
Highlighting Cells and Removing Highlights (Alt H H | Alt H H N)
To apply color highlights to one or more cells, press Alt, H, H to open the 'Theme Colors' box and then used the arrow keys to go to the color you want to apply. Then, press Enter key to apply the color to highlight the cells. If you want to remove color highlights from any cell or cells, select those cells and simply press Alt, H, H, N.
Text Alignment (Alt H A L | Alt H A R | Alt H A C | Alt H A J)
To change the alignment of text in some cell or cells, select those cells and press Alt, H, A, L for Left Alignment, Alt, H, A, R for Right Alignment, Alt, H, A, C for Center Alignment and Alt, H, A, J for making the alignment justified.
Merging and Unmerging Cells (Alt H M C | Alt H M M | Alt H M U)
To merge cells together, select those cells and press Alt, H, M, M. For merging cells and center-aligning them you need to select the cells and press Alt, H, M, C. To unmerge cells, select the merged cell and press Alt, H, M, U.
To Apply and Remove Filter (Alt A T)
If you want to filter data, you need to select the data and press Alt, A, T. For removing the filter arrows you need to use the same shortcut.
Text to Columns (Alt A E)
To use the Text to Columns feature, select the data and press Alt, A, E.
Add and Remove Comment (Alt R C | Alt R D)
To add a comment to a cell, select the cell and press Alt, R, C. Similarly, the shortcut to remove a comment is Alt, R, D.
Wrap Text (Alt H W)
If you want text to appear on multiple lines in a cell, you can format the cell so that the text wraps automatically. This feature is called 'Wrap Text'. The shortcut to use this feature is Alt, H, W (after selecting the relevant cell or cells).
Thousand Separator (Alt H K)
To format numerical data by applying thousand separator you need to select the data and press Alt, H, K.
The above shortcuts are summarized below for your quick reference.
|
Most Useful Ribbon Shortcuts |
|
|
Apply Borders on All Sides |
Alt H B A |
|
Remove Borders |
Alt H B N |
|
Highlight Cells |
Alt H H |
|
Remove Cell Highlights |
Alt H H N |
|
Text Alignment |
|
|
Left |
Alt H A L |
|
Right |
Alt H A R |
|
Center |
Alt H A C |
|
Justified |
Alt H A J |
|
Merging Cells |
Alt H M M |
|
Merging Cells and Centering Text |
Alt H M C |
|
Unmerging Cells |
Alt H M U |
|
Filtering Data |
Alt A T |
|
Text to Columns |
Alt A E |
|
Adding Comment to Cell |
Alt R C |
|
Removing Comment from Cell |
Alt R D |
|
Wrap Text |
Alt H W |
|
Thousand Separator |
AAlt H K |
I recommend you practice these shortcuts, apply these in your day-to-day excel activities and commit these to memory, such that you can use these as soon as you need to use a particular feature, without consciously thinking about the shortcut. This way, you can save a lot of time when working on excel.
Are there any other shortcuts which you think I should have included in the above list? Are there any ribbon shortcuts that you use regularly and have not been covered above? Please mention those in the comments below and I would love to include those in this list.
I am sure the above ribbon shortcuts will help you in your quest to become an excel rockstar.
Thanks for reading. Happy Excelling!!
(This article was originally published on my blog MadAboutExcel.com. To improve your knowledge in MS Excel, please visit my blog by clicking here.)






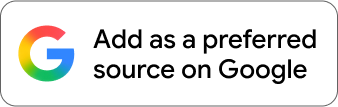
 CAclubindia
CAclubindia
